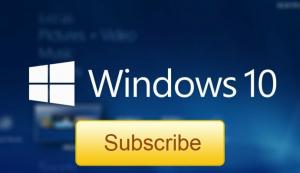Tehtäväpalkin asetusten pikakuvakkeen luominen Windows 10:ssä
Kuten ehkä jo tiedät, Microsoft on lisännyt tehtäväpalkin ominaisuuksia Asetukset-sovellukseen uusimmissa Insiders-versioissa. Tästä lähtien kaikki tehtäväpalkin asetukset ovat käytettävissä kosketusnäytön käyttäjille optimoidun Asetukset-sovelluksen kautta. Jos haluat avata nämä tehtäväpalkin vaihtoehdot yhdellä napsautuksella, eli työpöydälläsi olevasta pikakuvakkeesta, voit käyttää niitä nopeammin tekemällä tämän yksinkertaisen säädön.
Kaikki tehtäväpalkkiin liittyvät vaihtoehdot kopioidaan Asetukset-sovelluksessa. Järjestelmä - Tehtäväpalkki -sivulla voit lukita tehtäväpalkin, ottaa PowerShellin käyttöön Win+X-valikossa, muuttaa tehtäväpalkin asettelua ja ryhmittelyä.
Se näyttää tältä:
Melkein jokaisella Asetukset-sivulla on oma URI (Uniform Resource Identifier). Tämän avulla voit avata minkä tahansa Asetukset-sivun suoraan erityisellä komennolla, joka alkaa ms-asetukset:
Tehtäväpalkin ominaisuudet -sivun komento on melko yksinkertainen:
ms-asetukset: tehtäväpalkki
Voit testata tätä toiminnassa seuraavasti:
- Lehdistö Voittaa + R näppäimet yhdessä avataksesi Suorita-valintaikkunan.
- Kirjoita tai kopioi ja liitä komento Suorita-ruutuun.
ms-asetukset: tehtäväpalkki
Tämä avaa tehtäväpalkin asetussivun suoraan:
Yllä olevan komennon avulla voit luoda sopivan pikakuvakkeen.
Tehtäväpalkin asetusten pikakuvakkeen luominen Windows 10:ssä
Tee se seuraavasti:
- Napsauta hiiren kakkospainikkeella työpöydän tyhjää aluetta ja valitse Uusi - Pikakuvake.
- Kirjoita seuraava pikakuvakekohteeseen:
explorer.exe ms-asetukset: tehtäväpalkki
- Nimeä tämä pikakuvake nimellä "Tehtäväpalkin ominaisuudet" ja viimeistele ohjattu toiminto.
- Aseta haluamasi kuvake juuri luomallesi pikakuvakkeelle, jos et ole tyytyväinen oletuskuvakkeeseen. Sopiva kuvake löytyy seuraavasta tiedostosta:
C:\Windows\explorer.exe
Toinen mukava kuvake löytyy tiedostostaC:\Windows\System32\shell32.dll
Valitse haluamasi ja napsauta sitten OK sulkeaksesi pikakuvakkeen ominaisuusikkuna.
Kun olet luonut pikakuvakkeen, voit jopa kiinnittää sen Käynnistä-valikkoon tai tehtäväpalkkiin päästäksesi nopeasti tehtäväpalkin ominaisuuksiin Windows 10:ssä:
Kiinnitä se napsauttamalla pikakuvaketta hiiren kakkospainikkeella ja valitsemalla haluamasi komento sen pikavalikosta:
- Kiinnitä pikakuvake Käynnistä-valikkoon valitsemalla Kiinnitä aloitukseen.
- Kiinnitä pikakuvake tehtäväpalkkiin valitsemalla Kiinnitä tehtäväpalkkiin.
Jos olet ottanut käyttöön Pikakäynnistystyökalupalkki, voit laittaa pikakuvakkeen myös työkalupalkkiin. Pikanäppäimelle on myös mahdollista määrittää yleinen näppäimistön pikanäppäin, jotta voit käyttää sitä mistä tahansa ikkunasta ja mistä tahansa sovelluksesta. Katso kuinka se voidaan tehdä täältä: Määritä yleiset pikanäppäimet käynnistääksesi minkä tahansa sovelluksen Windows 10:ssä.