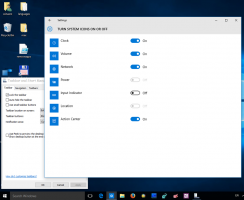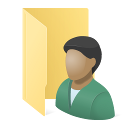Varmuuskopioi automaattisen toiston asetukset Windows 10:ssä
AutoPlay on kuoren erikoisominaisuus, jonka avulla käyttäjä voi nopeasti valita haluamasi toiminnon eri mediatyypeille, jotka olet liittänyt tai liittänyt tietokoneeseen. Voit määrittää sen avaamaan suosikkikuvankatselusovelluksesi, kun asetat asemaan valokuvia sisältävän levyn, tai käynnistää mediasoitinsovelluksen automaattisesti mediatiedostoja sisältävälle asemallesi. Se säästää aikaasi, koska vaadittu sovellus käynnistyy automaattisesti aina, kun liität laitteen tai asetat levyn.

Kun olet määrittänyt automaattisen toiston asetukset haluamaksesi, saatat haluta varmuuskopioida mukautuksia, jotta ne voidaan palauttaa nopeasti myöhemmin tai siirtää toiselle käyttäjätilille tai Windows 10 PC. Näin se voidaan tehdä.
Mainos
Huomautus: Windows 10:ssä on erilaisia tapoja ottaa automaattinen toisto käyttöön tai poistaa sen käytöstä. Se voidaan tehdä asetusten, perinteisen ohjauspaneelin tai rekisterin avulla. Katso viite:
Automaattisen toiston poistaminen käytöstä tai ottaminen käyttöön Windows 10:ssä
Automaattisen toiston asetusten varmuuskopiointi Windows 10:ssä, tee seuraava.
- Avaa Rekisterieditori-sovellus.
- Siirry seuraavaan rekisteriavaimeen.
HKEY_CURRENT_USER\Software\Microsoft\Windows\CurrentVersion\Explorer\AutoplayHandlers\EventHandlersDefaultSelection
Katso kuinka pääset rekisteriavaimeen yhdellä napsautuksella.
- Napsauta avainta hiiren kakkospainikkeella Autoplay Handlers vasemmalla ja valitse Viedä kontekstivalikosta.

- Määritä tiedoston nimi, johon rekisteriavain viedään.
- Mene nyt avaimeen
HKEY_CURRENT_USER\Software\Microsoft\Windows\CurrentVersion\Explorer\AutoplayHandlers\UserChosenExecuteHandlers
- Napsauta hiiren kakkospainikkeella UserChosenExecuteHandlers kansio ja valitse Viedä kontekstivalikosta.

- Tallenna avain *.REG: hen ja olet valmis.
Katsotaanpa nyt, kuinka AutoPlay-asetukset palautetaan Windows 10:ssä.
Palauta automaattisen toiston asetukset Windows 10:ssä
Voit palauttaa automaattisen käynnistyksen asetukset varmuuskopiosta, jonka olet luonut yllä olevien ohjeiden mukaisesti, kaksoisnapsauttamalla *.REG-tiedostoja tuodaksesi ne rekisteriin. Sen jälkeen, Kirjaudu ulos ja kirjaudu sisään käyttäjätilillesi. Vaihtoehtoisesti voit käynnistä Windows 10 uudelleen.
Se siitä.
Aiheeseen liittyvät artikkelit:
Automaattisen toiston poistaminen käytöstä tai ottaminen käyttöön Windows 10:ssä
Pikakuvakkeen luominen automaattisen toiston asetusten avaamiseksi Windows 8.1:ssä