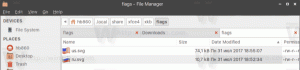Aseta Wi-Fi- ja Ethernet-tietorajoitus Windows 10:ssä
Wi-Fi- ja Ethernet-verkon datarajoituksen asettaminen Windows 10:ssä
Viimeaikaisten Windows 10 -versioiden avulla voit rajoittaa taustadataa ja asettaa datarajoituksia Wi-Fille ja Ethernetille. Tämä on hyödyllinen ominaisuus käyttäjille, joilla on rajoitettu datasopimus.
Verkon käytön ja kaistanleveyden valvontaa Windows 10:ssä on parannettu sen jälkeen, kun se esiteltiin ensimmäisen kerran Windows 8 -käyttöjärjestelmässä. Nyt se sisältää tiedot kaikista sovelluksista ja näyttää sekä työpöytä- että kauppasovellusten tilastot. Käyttöjärjestelmä voi näyttää Windowsin, Windows Updaten, Storen ja muiden sovellusten kuluttaman verkon datamäärän viimeisen 30 päivän ajalta.
Vinkki: Katso miten Etsi tiedonkäyttö verkkoa kohti Windows 10:ssä
Windows 10 build 17063:sta alkaen voit asettaa datarajoituksia ja soveltaa taustatietorajoituksia Wi-Fi- ja Ethernet-yhteyksille matkapuhelinyhteyksien lisäksi. Lisävaihtoehto lisättiin Asetukset-sivun Tietojen käyttö -sivulle. Tämä on hyödyllistä, kun käytät tietokonetta, jossa on matkapuhelinverkkoyhteys tai ethernet-verkkoyhteys. Sen avulla voit säätää datankäyttöäsi budjettisi ja tarpeidesi mukaan.
Wi-Fi- ja Ethernet-tietorajoitusten asettaminen Windows 10:ssä, tee seuraava.
- Avaa asetukset.
- Mene Verkko ja Internet > Tiedonkäyttö.
- Valitse oikealta haluamasi yhteys alta Näytä asetukset kohteelle.
- Klikkaa Aseta raja alla olevaa painiketta Datarajoitus.
- Määritä seuraavassa valintaikkunassa raja-arvo ja napsauta Tallenna-painiketta.
Olet valmis.
Kun olet asettanut tiedonsiirtorajan, voit myöhemmin muokata tai poistaa sitä. Näin se voidaan tehdä.
Muokkaa Wi-Fi- ja Ethernet-yhteyksien tietorajoitusta Windows 10:ssä
- Avaa asetukset.
- Mene Verkko ja Internet > Tiedonkäyttö.
- Valitse oikealta haluamasi yhteys alta Näytä asetukset kohteelle.
- Klikkaa Muokkaa rajaa alla olevaa painiketta Datarajoitus.
- Määritä seuraavassa valintaikkunassa rajat tarpeidesi mukaan.
- Huomautus: Alkaen Windows 10 -versiosta 18956, sinun on napsautettava Tila luokkaa vasemmalla, napsauta Datan käyttö -painiketta haluamasi verkon kohdalla oikealla ja napsauta sitten Enter limit -painike alla Datan käyttö.
Lopuksi on helppo poistaa verkon tiedonkäyttörajoitus.
Tietojen käyttörajoituksen poistaminen Windows 10:ssä
- Avaa asetukset.
- Mene Verkko ja Internet > Tiedonkäyttö.
- Valitse oikealta haluamasi yhteys alta Näytä asetukset kohteelle.
- Klikkaa Poista raja alla olevaa painiketta Datarajoitus.
- Vahvista toiminta ja olet valmis.
Myös Wi-Fi- ja Ethernet-yhteyksien taustatiedonsiirtoa on mahdollista rajoittaa. Windows Update on aina käyttänyt Background Intelligent Transfer Service (BITS) -palvelua päivitysten lataamiseen. Päivitysten lisäksi nykyaikaiset Windows-versiot käyttävät taustatiedonsiirtoa Store-sovellusten päivittämiseen ja asentamiseen. Katsotaanpa, kuinka Wi-Fin ja Ethernetin taustadataa voidaan rajoittaa.
Rajoita Wi-Fi- ja Ethernet-taustatietoja
- Avaa asetukset.
- Siirry kohtaan Verkko ja Internet.
- Napsauta vasemmalla olevaa Datan käyttö -luokkaa.
- Aseta oikealla olevaksi datarajoitukseksi "Aina" alla Taustatiedot.
Se siitä!
Kiinnostavia artikkeleita:
- Etsi tiedonkäyttö verkkoa kohti Windows 10:ssä
- Rajoita Foreground-päivityksen kaistanleveyttä Windows 10:ssä
- Rajoita Windows Updaten kaistanleveyttä Windows 10:ssä