Kuinka tyhjentää välimuisti ja evästeet Google Chromessa
Chrome on suosittu avoimen lähdekoodin selain, joka on saatavilla kaikille tärkeimmille alustoille. Jos joillakin verkkosivuilla on odottamatonta toimintaa tässä selaimessa, voit yrittää tyhjentää välimuistin ja evästeet. Katsotaan kuinka se voidaan tehdä.
Mainos
Google Chrome on suosituin selain, joka on olemassa kaikille tärkeimmille alustoille, kuten Windowsille, Androidille ja Linux. Siinä on tehokas renderöintimoottori, joka tukee kaikkia nykyaikaisia verkkostandardeja. Tätä kirjoitettaessa selaimen uusin versio on Chrome 63 (katso sen muutosloki).
Välimuistin ja evästeiden tyhjentäminen Google Chromessa, tee seuraava.
- Avaa Google Chrome -selain.
- Napsauta valikkopainiketta (viimeinen painike, jossa on kolme pistettä oikealla työkalupalkissa).
- Päävalikko tulee näkyviin. Klikkaa Asetukset.
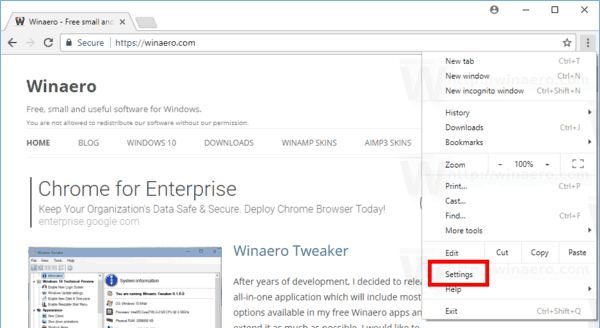
- Sisään asetukset, Klikkaa Pitkälle kehittynyt linkki oikeassa alakulmassa.

- Vieritä oikealla alas kohtaan Yksityisyys ja turvallisuus -osio ja napsauta Sisältöasetukset linkki.
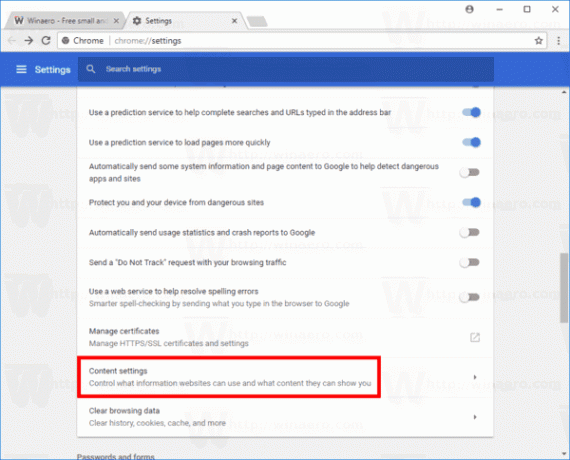
- Napsauta seuraavalla sivulla Keksit linkki.
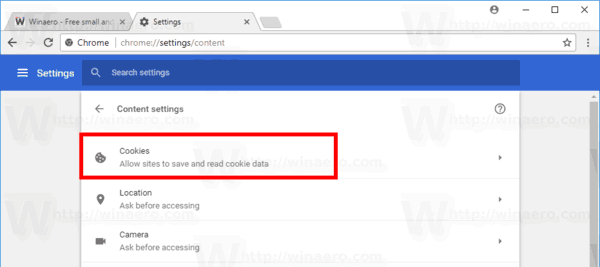
- Napsauta nyt linkkiä Katso all evästeet ja sivuston tiedot.

Tämä avaa Kaikki evästeet ja sivuston tiedot sivu. Toimi nyt seuraavasti.
Tyhjennä kaikki Chromen sivustojen evästeet
- Avaa Evästeet ja sivuston tiedot sivu.
- Tyhjennä kaikkien Chromen sivustojen evästeet napsauttamalla painiketta Poista kaikki.
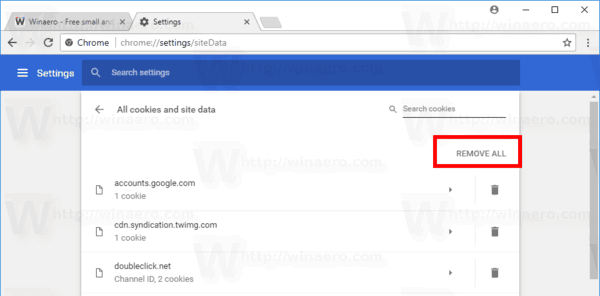
Poista kaikki tietyn verkkosivuston evästeet Chromessa
- Avaa Evästeet ja sivuston tiedot sivu.
- Napsauta sivuston verkko-osoitteen vieressä olevaa roskakorikuvaketta.

Poista yksittäiset evästeet tietyltä verkkosivustolta Chromessa
- Avaa Evästeet ja sivuston tiedot sivu.
- Napsauta haluamaasi sivustoa luettelosta. Sivuston käytettävissä olevat evästeet tulevat näkyviin.
- Napsauta X-painiketta sen evästeen nimen vieressä, jonka haluat poistaa.

Olet valmis! Valitut evästeet poistetaan selaimesta. Napsauta "Valmis"-painiketta sulkeaksesi Google Chromen sisältöasetussivun.
Kuinka tyhjentää välimuisti Google Chromessa
- Avaa Google Chrome.
- Kirjoita tai kopioi ja liitä seuraava teksti osoitepalkkiin:
chrome://settings/clearBrowserData - Vuonna Poista selaustiedot valintaikkuna, valitse Välimuistissa olevat kuvat ja tiedostot ja määritä haluamasi aikahaarukka.

- Klikkaa Puhdas data -painiketta.
Olet valmis!
Vinkki: On olemassa erityinen pikanäppäin, jonka avulla voit avata sen nopeasti Poista selaustiedot valintaikkuna. Lehdistö Ctrl + Siirtää+ Del näppäimistöllä avataksesi sen suoraan! Tarkista myös sen Lisäasetukset-välilehti, joka näyttää yksitellen poistettavien kohteiden määrän.
Yritä nyt ladata rikkinäinen verkkosivu uudelleen, jos sinulla oli sellainen. Sen pitäisi palata normaaliksi.
Se siitä.
Aiheeseen liittyvät artikkelit:
- Välimuistin ja evästeiden tyhjentäminen Operassa
- Kuinka tyhjentää välimuisti ja evästeet Firefoxissa
- Tyhjennä välimuisti ja evästeet Microsoft Edgessä
