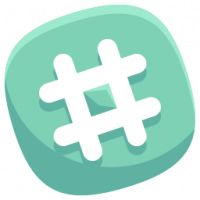Lisää tiedostolaajennusten kontekstivalikko Windows 10:ssä
Oletusarvoisesti Windows 10:n File Explorer ei näytä tiedostopäätettä useimmille tiedostotyypeille. Voit ottaa tiedostojen tiedostotunnisteet käyttöön File Explorerin asetuksissa. Voit vaihtaa tiedostotunnisteiden piilottamista tai näyttämistä nopeasti lisäämällä erityisen kontekstivalikkokohdan.
Mainos
Windows 10:ssä on joitain vaihtoehtoja, joiden avulla voit näyttää tai piilottaa tiedostotunnisteet Resurssienhallinnassa. Tutkitaanpa niitä kaikkia.
Ensimmäinen vaihtoehto on modernissa Ribbon-käyttöliittymässä. Siinä on valintaruutu Näytä-välilehdellä, jolla voit vaihtaa Tiedostonimien laajennuksia.

Merkitse rasti Tiedostonimien laajennukset valintaruutua ja saat ne näkyviin välittömästi:

Toinen menetelmä on erityinen vaihtoehto Kansioasetuksissa. Voit käyttää Kansion asetuksia File Explorer -nauhan Näytä-välilehdeltä. Poista rasti Piilota tunnetun tiedoston laajennuksettyypit valintaruutu. Tulos on sama - laajennukset otetaan käyttöön.

Huomautus: Saatat huomata, että joidenkin tiedostojen, kuten DLL-tiedostojen, tunnisteet näkyvät Resurssienhallinnassa, vaikka olisit poistanut laajennukset käytöstä. Alla olevassa kuvakaappauksessa näet sen Tiedostonimien laajennukset -valintaruutua ei ole valittu, mutta *.dll-tiedostojen laajennukset ovat näkyvissä.
Voit ottaa tiedostotunnisteet käyttöön tai poistaa ne käytöstä nopeammin lisäämällä erityisen pikavalikkokomennon File Exploreriin. Se tulee näkyviin, kun napsautat hiiren kakkospainikkeella tiedostoa, kansiota tai kansion taustaa.

Näin se voidaan tehdä. Ennen kuin jatkat, varmista, että käyttäjätililläsi on järjestelmänvalvojan oikeudet. Noudata nyt alla olevia ohjeita.
Tiedostolaajennukset-kontekstivalikon lisääminen Windows 10:ssä, tee seuraava.
- Lataa seuraava ZIP-arkisto: Lataa ZIP-arkisto.
- Pura sen sisältö mihin tahansa kansioon. Voit sijoittaa tiedostot suoraan työpöydälle.
- Poista tiedostojen esto.
- Kaksoisnapsauta Add_File_Extensions_context_menu.reg tiedostoa sen yhdistämiseksi.

- Voit poistaa merkinnän pikavalikosta käyttämällä toimitettua tiedostoa Poista_tiedosto _Extensions_context_menu.reg.
Olet valmis! Katso valikko toiminnassa:

Vinkki: Suosittelen lukemaan seuraavan artikkelin:
https://winaero.com/blog/show-hide-file-extensions-windows-10/
Sieltä löydät mielenkiintoisia hakkereita, jotka liittyvät tiedostopäätteisiin File Explorerissa.
Kuinka se toimii
Edellisessä artikkelissamme näimme, kuinka mikä tahansa Nauha-komento lisätään Windows 10:n kontekstivalikkoon. Katso
Kuinka lisätä minkä tahansa Nauha-komennon hiiren kakkospainikkeen valikkoon Windows 10:ssä
Lyhyesti sanottuna kaikki Ribbon-komennot on tallennettu rekisteriavaimen alle
HKEY_LOCAL_MACHINE\SOFTWARE\Microsoft\Windows\CurrentVersion\Explorer\CommandStore\shell
Voit viedä haluamasi komennon ja muokata vietyä *.Reg-tiedostoa lisätäksesi sen tiedostojen, kansioiden tai minkä tahansa muun Resurssienhallinnassa näkyvän objektin kontekstivalikkoon. Meidän tapauksessamme tarvitsemme komennon nimeltä "Windows. ShowFileExtensions".

Kuten yllä olevasta kuvakaappauksesta näet, siellä on Windows. ShowFileExtensions komento, jota voimme käyttää tehtävässämme.
Joten REG-tiedoston sisältö on seuraava:
Windowsin rekisterieditorin versio 5.00
; Luotu Winaero Tweaker 0.12.1.0:lla
; https://winaero.com[HKEY_CLASSES_ROOT\*\shell\Windows. ShowFileExtensions]
"CommandStateSync"=""
"Description"="@shell32.dll,-37571"
"ExplorerCommandHandler"="{4ac6c205-2853-4bf5-b47c-919a42a48a16}"
"MUIVerb"="@shell32.dll,-37570"[HKEY_CLASSES_ROOT\Folder\shell\Windows. ShowFileExtensions]
"CommandStateSync"=""
"Description"="@shell32.dll,-37571"
"ExplorerCommandHandler"="{4ac6c205-2853-4bf5-b47c-919a42a48a16}"
"MUIVerb"="@shell32.dll,-37570"[HKEY_CLASSES_ROOT\Directory\Background\shell\Windows. ShowFileExtensions]
"CommandStateSync"=""
"Description"="@shell32.dll,-37571"
"ExplorerCommandHandler"="{4ac6c205-2853-4bf5-b47c-919a42a48a16}"
"MUIVerb"="@shell32.dll,-37570"
Kontekstivalikon viritin
Vaihtoehtoisesti voit käyttää Context Menu Tuner -sovellusta. Sen avulla voit lisätä minkä tahansa nauhakomennon Kirjasto-kontekstivalikkoon.

Valitse "File Name Extensions" käytettävissä olevien komentojen luettelosta, valitse Kaikki tiedostot oikeassa luettelossa ja napsauta "Lisää" -painiketta. Toista sama Kansio kohde oikeanpuoleisessa ruudussa.
Sovelluksen saat täältä:
Lataa kontekstivalikon viritin
Se siitä.