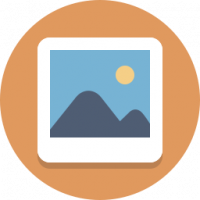Mukauta kuvatekstejä Windows 10:ssä
Windows 10 -versiosta 1803 alkaen, koodinimi "Redstone 4", voit muuttaa "Closed captions" -ominaisuuden asetuksia. Windows 10:n tekstitykset mahdollistavat videossa, TV-ohjelmassa tai elokuvassa puhuttujen sanojen lukemisen. Ominaisuus sisältää useita vaihtoehtoja, joita voit muokata.
Mainos
Voit muuttaa Closed Captions -ominaisuuden asetuksia käyttämällä Asetukset tai Rekisteri. Tarkistamme molemmat menetelmät.
Suljettujen tekstitysten mukauttaminen Windows 10:ssä, tee seuraava.
- Avaa Asetukset-sovellus.

- Siirry kohtaan Helppokäyttöisyys -> Tekstitykset.

- Muuta oikealla tekstitysfontti, kuvatekstin tausta ja himmennysikkunan sisältöasetukset halutuiksi arvoiksi.
Vaihtoehtoisesti voit muokata rekisteriä.
Mukauta kuvatekstejä rekisterieditorilla
On mahdollista muuttaa Closed Captions -asetuksia rekisterin muokkauksella. Siitä voi olla hyötyä, kun sinun on vietävä ne rekisteritiedostoon ja käytettävä toiseen Windows 10 -esiintymään tai kopioitava toiseen tietokoneeseen.
- Avaa Rekisterieditori-sovellus.
- Siirry seuraavaan rekisteriavaimeen.
HKEY_CURRENT_USER\Software\Microsoft\Windows\CurrentVersion\ClosedCaptioning
Katso kuinka pääset rekisteriavaimeen yhdellä napsautuksella.

- Muokkaa oikealla yllä olevia 32-bittisiä DWORD-arvoja. Huomautus: vaikka olisit käytössä 64-bittinen Windows sinun on silti käytettävä 32-bittistä DWORD-arvoa.
Kuvatekstin väri
Voit muuttaa kuvatekstin väriä muokkaamalla 32-bittistä DWORD-arvoa CaptionColor. Sen arvotietoihin on mahdollista asettaa jokin seuraavista arvoista:
- 0 = Oletus
- 1 = valkoinen
- 2 = musta
- 3 = punainen
- 4 = Vihreä
- 5 = Sininen
- 6 = keltainen
- 7 = Magenta
- 8 = syaani
Kuvatekstien läpinäkyvyys
Parametri CaptionOpacity on vastuussa kuvatekstien läpinäkyvyydestä. Aseta sen arvotiedot arvoksi seuraavasta luettelosta.
- 0 = Oletus
- 1 = läpinäkymätön
- 2 = läpikuultava
- 3 = Puoliläpinäkyvä
- 4 = Läpinäkyvä
Kuvatekstin tyyli
Jos haluat muuttaa kuvatekstien kirjasintyyliä, muokkaa DWORD-arvoa nimeltä CaptionFontStyle. Se hyväksyy seuraavat arvot.
- 0 = Oletus
- 1 = Mono Serif
- 2 = Suhteellinen serif
- 3 = Mono Sans Serif
- 4 = Suhteellinen ilman serif
- 5 = rento
- 6 = Kursiivinen
- 7 = Pienet kirjaimet
Kuvatekstin koko
Muuta kuvatekstin kokoa muuttamalla DWORD-arvoa Kuvatekstin koko seuraavan listan mukaan:
- 1 = Oletus
- 1 = 50%
- 2 = 100%
- 3 = 150%
- 4 = 200%
Tekstitystehosteet
Muuta tekstitystehostetta muuttamalla DWORD-arvoa CaptionEdgeEffect seuraavan listan mukaan / arvot:
- 0 = Oletus
- 1 = Ei mitään
- 2 = Nostettu
- 3 = masentunut
- 4 = Univormu
- 5 = Varjo
Kuvatekstin taustaväri
Voit muuttaa kuvatekstin taustaväriä muuttamalla DWORD-arvoa Taustaväri johonkin seuraavista arvoista.
- 0 = Oletus
- 1 = valkoinen
- 2 = musta
- 3 = punainen
- 4 = Vihreä
- 5 = Sininen
- 6 = keltainen
- 7 = Magenta
- 8 = syaani
Kuvatekstin taustan läpinäkyvyys
Kuvatekstin taustan läpinäkyvyys voidaan asettaa muuttamalla arvoa BackgroundOpacity. Tuetut arvotiedot ovat seuraavat.
- 0 = Oletus
- 1 = läpinäkymätön
- 2 = läpikuultava
- 3 = Puoliläpinäkyvä
- 4 = Läpinäkyvä
Ikkunan väri
Voit muuttaa ikkunan väriä käyttämällä DWORD-arvoa Alueväri. Aseta arvotiedot seuraavan luettelon mukaan.
- 0 = Oletus
- 1 = valkoinen
- 2 = musta
- 3 = punainen
- 4 = Vihreä
- 5 = Sininen
- 6 = keltainen
- 7 = Magenta
- 8 = syaani
Ikkunan läpinäkyvyys
Muokkaa AlueOpacity DWORD asettaaksesi ikkunan läpinäkyvyyden tason. Käytä jotakin seuraavista arvoista.
- 0 = Oletus
- 1 = läpinäkymätön
- 2 = läpikuultava
- 3 = Puoliläpinäkyvä
- 4 = Läpinäkyvä
Se siitä.