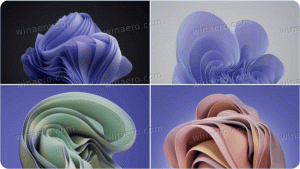Lisää PIN-koodi käyttäjätiliin Windows 10:ssä
PIN-koodi on Windows 10:ssä ja Windows 8.1:ssä saatavilla oleva lisäsuojausominaisuus, joka suojaa käyttäjätiliäsi ja kaikkia sen sisältämiä arkaluonteisia tietoja. Kun se on käytössä, se voidaan syöttää salasanan sijaan. Toisin kuin salasana, PIN-koodi ei vaadi käyttäjää edes painamaan Enter-näppäintä, vaan se voi olla lyhyt nelinumeroinen numero. Kun olet antanut oikean PIN-koodin, kirjaudut sisään Windows 10 -tilillesi välittömästi.
Mainos
Suurin ero PIN-koodin ja salasanan välillä on laite, jolla niitä voidaan käyttää.
- Vaikka voit käyttää salasanaasi kirjautuaksesi sisään Microsoft-tilillesi mistä tahansa laitteesta ja mistä tahansa verkosta, PIN-koodia voidaan käyttää vain yhdessä laitteessa, jolla loit sen. Ajattele sitä paikallisen (ei Microsoftin) tilin salasanana.
- Kun kirjaudut sisään salasanalla laitteella, joka on online-tilassa, se lähetetään Microsoftin palvelimille tarkistettavaksi. PIN-koodia ei lähetetä minnekään, ja se todella toimii kuin tietokoneellesi tallennettu paikallinen salasana.
- Jos laitteessasi on TPM-moduuli, PIN-koodi suojataan ja salataan lisäksi TPM-laitteistotuen ansiosta. Se suojaa esimerkiksi PIN-koodin brute-force-hyökkäyksiltä. Liian monen virheellisen arvauksen jälkeen laite lukittuu.
PIN-koodi ei kuitenkaan korvaa salasanaa. PIN-koodin määrittäminen edellyttää, että käyttäjätilillesi on asetettu salasana.
Huomautus: jos sinun on käynnistettävä tietokone vikasietotilassa, PIN-koodi ei toimi. Pidä tämä mielessä.
Lisää PIN-koodi käyttäjätiliin Windows 10:ssä
Tee seuraava.
-
Avaa asetukset.

- Siirry kohtaan Tilit\Kirjautumisasetukset.


- Napsauta oikealla puolella olevaa Lisää-painiketta PIN-osion alla. Katso seuraava kuvakaappaus:

- Tilin salasanan vahvistusikkuna tulee näkyviin ruudulle. Syötä siellä nykyinen salasanasi ja napsauta OK-painiketta.

- Seuraavassa valintaikkunassa voit määrittää PIN-koodin. Kirjoita pyydettäessä vähintään 4 numeroa:

Se siitä! Nyt voit kirjautua sisään PIN-koodilla. Kirjaudu ulos käyttäjätililtäsi. Kirjautumisnäyttö näyttää seuraavalta:
Anna PIN-koodi ja olet valmis.
Bonusvinkki: voit vaihtaa PIN-koodin ja salasanan kirjautumisvaihtoehdon välillä käyttämällä mukana tulevaa "Kirjautumisvaihtoehdot" -linkkiä. Napsauta sitä valitaksesi tavan, jolla haluat kirjautua:
Napsauta avainkuvaketta kirjautuaksesi sisään salasanalla. Kuvake, jossa on useita pisteitä, siirtää sinut takaisin PIN-koodin syöttämiseen.