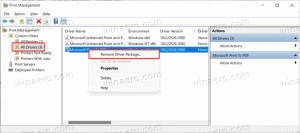Lisää Tyhjä roskakori -kontekstivalikko Windows 10:ssä
Windowsissa on erityinen sijainti nimeltä Roskakori, johon poistetut tiedostot ja kansiot tallennetaan väliaikaisesti, joten käyttäjällä on mahdollisuus palauttaa vahingossa poistetut tavarat vai poistaa ne pysyvästi. Tässä artikkelissa näemme, kuinka Tyhjennä roskakori -komento lisätään Windows 10:n työpöydän ja kansioiden pikavalikkoon, jotta tämä tehtävä on nopeampi.
Vihje: Roskakori-kansion voi tyhjentää automaattisesti. On olemassa erityinen PowerShell-cmdlet Tyhjennä roskakori jota voit käyttää tehtävässä Task Schedulerissa. Lisäksi Windows 10 build 15014:stä alkaen uusi vaihtoehto "Storage Sense" kohdassa Asetukset -> Järjestelmä -> Tallennus sallii käyttäjän tyhjentää roskakorin automaattisesti. Katso seuraava artikkeli:
Tyhjennä roskakori automaattisesti Windows 10:ssä
Windows 10:ssä Tyhjennä roskakori -komento on käytettävissä valintanauhan käyttöliittymän Hallinta-välilehdellä, kun Roskakori avataan Resurssienhallinnassa.
Se on saatavilla myös Roskakori-kuvakkeen kontekstivalikosta.
Katsotaanpa, kuinka Tyhjä roskakori lisätään Windows 10:n File Explorerin kontekstivalikkoon.
Tyhjennä roskakori -kontekstivalikon lisääminen Windows 10:ssä, tee seuraava.
- ladata Kontekstivalikon viritin. Tämän ilmaisen ohjelmiston avulla voit lisätä minkä tahansa nauhakomennon kontekstivalikkoon.
- Valitse "Tyhjennä roskakori" vasemmalla vasemmalla.
- Valitse oikealta "Työpöytä".
- Napsauta nyt "lisää" -painiketta.
- Toista nämä vaiheet muille halutuille sijainneille, kuten kansio, kaikki tiedostot tai kirjastokansio, lisätäksesi komennon kaikkien tiedostojen ja kansioiden pikavalikkoon.
Tästä lähtien voit tyhjentää roskakorin välittömästi napsauttamalla mitä tahansa objektia hiiren kakkospainikkeella File Explorerissa.
Context Menu Tuner -sovellus on helpoin tapa lisätä mikä tahansa nauhakomento kontekstivalikkoon. Jos kuitenkin haluat tehdä sen manuaalisesti muokkaamalla rekisteriä itse, lue eteenpäin.
Lisää tyhjä roskakori -kontekstivalikko Windows 10:ssä (Registry Tweak)
Tässä on *.reg-tiedoston sisältö, jota sinun on käytettävä.
Windowsin rekisterieditorin versio 5.00 [HKEY_CLASSES_ROOT\*\shell\Windows. Roskakori. Tyhjä] "CommandStateHandler"="{c9298eef-69dd-4cdd-b153-bdbc38486781}" "Description"="@shell32.dll,-31332" "Icon"="%SystemRoot%\\System32\\imageres.dll,-54" "MUIVerb"="@shell32.dll,-10564" [HKEY_CLASSES_ROOT\*\shell\Windows. Roskakori. Tyhjä\komento] "DelegateExecute"="{48527bb3-e8de-450b-8910-8c4099cb8624}" [HKEY_CLASSES_ROOT\Directory\Background\shell\Windows. Roskakori. Tyhjä] "CommandStateHandler"="{c9298eef-69dd-4cdd-b153-bdbc38486781}" "Description"="@shell32.dll,-31332" "Icon"="%SystemRoot%\\System32\\imageres.dll,-54" "MUIVerb"="@shell32.dll,-10564" [HKEY_CLASSES_ROOT\Directory\Background\shell\Windows. Roskakori. Tyhjä\komento] "DelegateExecute"="{48527bb3-e8de-450b-8910-8c4099cb8624}" [HKEY_CLASSES_ROOT\Drive\shell\Windows. Roskakori. Tyhjä] "CommandStateHandler"="{c9298eef-69dd-4cdd-b153-bdbc38486781}" "Description"="@shell32.dll,-31332" "Icon"="%SystemRoot%\\System32\\imageres.dll,-54" "MUIVerb"="@shell32.dll,-10564" [HKEY_CLASSES_ROOT\Drive\shell\Windows. Roskakori. Tyhjä\komento] "DelegateExecute"="{48527bb3-e8de-450b-8910-8c4099cb8624}" [HKEY_CLASSES_ROOT\DesktopBackground\Shell\Windows. Roskakori. Tyhjä] "CommandStateHandler"="{c9298eef-69dd-4cdd-b153-bdbc38486781}" "Description"="@shell32.dll,-31332" "Icon"="%SystemRoot%\\System32\\imageres.dll,-54" "MUIVerb"="@shell32.dll,-10564" [HKEY_CLASSES_ROOT\DesktopBackground\Shell\Windows. Roskakori. Tyhjä\komento] "DelegateExecute"="{48527bb3-e8de-450b-8910-8c4099cb8624}"
Suorita Muistio. Kopioi ja liitä yllä oleva teksti uuteen asiakirjaan. Paina Muistiossa Ctrl + S tai suorita valikon kohta Tiedosto - Tallenna. Tämä avaa Tallenna-valintaikkunan.
Kirjoita tai kopioi ja liitä seuraava nimi "Add Empty Recycle Bin Context Menu.reg" ja lainausmerkit. Lainausmerkit ovat tärkeitä sen varmistamiseksi, että tiedosto saa tunnisteen "*.reg" eikä *.reg.txt. Voit tallentaa tiedoston haluamaasi paikkaan, esimerkiksi laittaa sen työpöytäkansioon.
Kaksoisnapsauta nyt luomaasi tiedostoa Share.reg. Vahvista UAC-kehote ja yhdistä se rekisteriin napsauttamalla Kyllä.
Komento tulee näkyviin pikavalikkoon välittömästi. Katso seuraavat kuvakaappaukset:
Säästäkseni aikaasi tein käyttövalmiita rekisteritiedostoja. Voit ladata ne täältä:
Lataa rekisteritiedostot
Kumoa-tiedosto on mukana, joten voit välttää manuaalisen rekisterin muokkaamisen kokonaan.
Jos olet kiinnostunut oppimaan, miten säätö toimii, katso seuraava artikkeli:
Kuinka lisätä minkä tahansa Nauha-komennon hiiren kakkospainikkeen valikkoon Windows 10:ssä
Se selittää tempun takana olevan taikuuden täydellisesti.
Saatat olla kiinnostunut lukemaan seuraavat artikkelit:
- Roskakorin kiinnittäminen pikakäyttöön Windows 10:ssä
- Roskakori-kuvakkeen lisääminen Windows 10 File Explorerin navigointiruutuun
- Ota poistovahvistus käyttöön Windows 10:ssä
Se siitä.