Tee WSL näyttämään Ubuntu Terminalilta Windows 10:ssä
Windows 10:ssä on mahdollisuus käyttää Linuxia alkuperäisesti. Sen tarjoaa WSL-ominaisuus. WSL tarkoittaa Windows Subsystem for Linuxia, joka alun perin rajoittui vain Ubuntuun. Windows 10 Fall Creators -päivityksestä lähtien WSL-ominaisuus sai monia parannuksia, mukaan lukien mahdollisuuden asentaa erilaisia Linux-distroja Storesta. Näin saat WSL-konsolin näyttämään alkuperäiseltä Ubuntu-päätteeltä sopivilla väreillä ja fonteilla.
Mainos
Windows 10 Fall Creators -päivityksessä Windows-alijärjestelmä Linuxille on vihdoin loppunut betasta. Sen lisäksi, että voit asentaa ja käyttää useita Linux-distroja, ne ovat myös käytettävissäsi suoraan Microsoft Storessa (tunnetaan aiemmin nimellä Windows Store). Tätä kirjoitettaessa voit asentaa openSUSE Leapin, SUSE Linux Enterprisen ja Ubuntun.
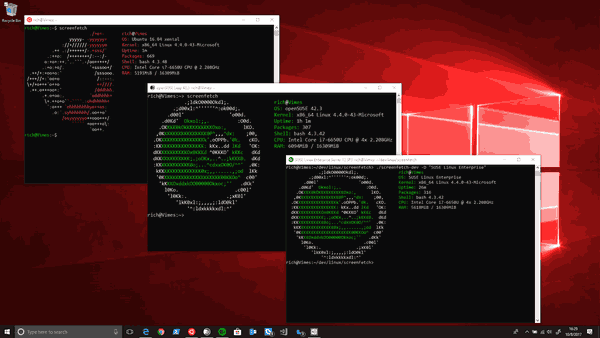
Joka kerta kun sinä avaa uusi Bash-konsoli Windows 10:ssä se säilyttää komentokehotteen (cmd.exe) ulkoasun. Bash-ikkunassa on kuitenkin mahdollista käyttää Ubuntun fontteja ja värejä, joten se näyttää tavalliselta Ubuntu-päätteeltä. Katsotaan kuinka se voidaan tehdä.
Kuinka saada WSL näyttämään Ubuntu-päätteeltä Windows 10:ssä
Vaihe 1: Siirry seuraavaan GitHub-sivu ja lataa sisältö ZIP-arkistona.
Vaihe 2: Pura ZIP-arkiston sisältö mihin tahansa haluamaasi kansioon.
Vaihe 3: Kaksoisnapsauta install.vbs-tiedostoa. Tämä asentaa Ubuntu-fontin ja sopivan väriteeman komentokehotekonsoliin.
Se siitä.
Avaa nyt Bash Ubuntussa (tai missä tahansa muussa WSL: ään asentamassasi Linuxissa). Saat jotain tällaista:

Paketti sisältää seuraavat fontit:
- "UbuntuMono-B.ttf" – Ubuntu Mono -kirjasimen lihavoitu versio,
- "UbuntuMono-BI.ttf" – Ubuntu Mono -kirjasimen lihavoitu ja kursivoitu versio,
- "UbuntuMono-R.ttf" – Ubuntu Mono -kirjasimen tavallinen muunnos;
- "UbuntuMono-RI.ttf" – Ubuntu Mono -kirjasimen kursivoitu muunnos.
Värimaailmassa on seuraavat esiasetukset:
Paikka 1: Punainen: 48, Vihreä: 10, Sininen: 36
Paikka 2: Punainen: 52, Vihreä: 101, Sininen: 164
Paikka 3: Punainen: 78, Vihreä: 154, Sininen: 6
Paikka 4: Punainen: 6, Vihreä: 152, Sininen: 154
Paikka 5: Punainen: 204, Vihreä: 0, Sininen: 0
Paikka 6: Punainen: 117, vihreä: 80, sininen: 123
Paikka 7: Punainen: 196, vihreä: 160, sininen: 0
Paikka 8: Punainen: 211, vihreä: 215, sininen: 207
Paikka 9: Punainen: 85, Vihreä: 87, Sininen: 83
Paikka 10: Punainen: 114, vihreä: 159, sininen: 207
Paikka 11: Punainen: 138, vihreä: 226, sininen: 52
Paikka 12: Punainen: 52, Vihreä: 226, Sininen: 226
Paikka 13: Punainen: 239, Vihreä: 41, Sininen: 41
Paikka 14: Punainen: 173, vihreä: 127, sininen: 168
Paikka 15: Punainen: 252, Vihreä: 233, Sininen: 79
Paikka 16: Punainen: 238, Vihreä: 238, Sininen: 238
Katso nämä artikkelit:
- Vaihda värejä komentokehotteessa Windows 10:ssä
- Hanki uusi väriteema Windows 10:n komentokehotteessa
- Lataa väriteemat komentokehotteeseen Windows 10:ssä
Se siitä.
Tekijät: James Garijo-Garde ja Markus Estee.

