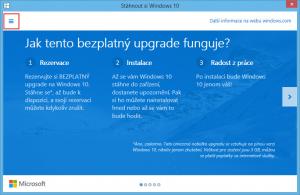15 syytä käyttää Classic Shell -aloitusvalikkoa Windows 10:ssä
Kuten melkein kaikki Windows-käyttäjät tietävät, Classic Shell on Käynnistä-valikoiden kultainen standardi. Se juurtui lujasti kärkeen yhdistämällä hämmästyttävän tason räätälöintiä ja ominaisuuksia. Vaikka Microsoft palautti Käynnistä-valikon Windows 10:ssä, ne ovat yleensä poistaneet toimintoja ja yksinkertaistaneet asioita sen sijaan, että ne olisivat pitäneet niitä tehokkaina. Katsotaanpa tänään, miksi Classic Shellin kaltaista ilmaista sovellusta kannattaa edelleen käyttää Windows 10:ssä, Windows 8.1:ssä tai jopa Windows 7:ssä.
Alivalikot, joilla pääset nopeasti mihin tahansa
Klassinen ShellKäynnistä-valikon avulla pääset helposti käsiksi tietokoneellasi oleviin tietoihin järjestämällä ne alivalikoihin. Vertailun vuoksi, Windows 10 -valikon oikea puoli on tasainen, ja sinun on ensin kiinnitettävä mitä tahansa, jotta voit käyttää sitä. Vaikka voit järjestää kiinnitetyt kohteet ryhmiin, kun täytät sen useammalla ruudulla, se näyttää sekavalta ja vaikeammin löydettävältä. Klassisen aloitusvalikon alavalikot puolestaan antavat sinulle pääsyn suureen tietomäärään tietokoneellasi asianmukaisen luokan mukaan järjestettynä. Asiakirjasi, kuvasi, musiikkisi, latauskansiosi sekä viimeisimmät asiakirjasi, asemasi, yhteydet, ohjauspaneelin asetukset, sovellukset ja kaikki, mitä haluat lisätä, on vain yksi napautus tai yksi hiiri klikkaa pois. Kuten me
katettu, kun versio 4.2.5 julkaistiin, voit yhdistää kansioita myös yhdeksi alivalikoksi tai lisätä suoraan kirjaston alivalikkoon.Et pitää kiinnittää kaikki
Windows 10:n Käynnistä-valikossa tarvitaan kiinnitys, jotta kaikki voidaan avata nopeasti, jos et halua käyttää hakua. Sinun on varattava aikaa laattojen kiinnittämiseen ja järjestämiseen. Klassisen aloitusvalikon organisaatio toisaalta tarkoittaa, onko kansiot järjestetty sovelluksen aikana on asennettu tai asiakirja on tallennettu, sinun ei tarvitse käyttää enempää aikaa järjestämiseen.
Parempi, joustava kaikkien sovellusten esitys (kaikki ohjelmat)
Haku on nopeampi ja muokattavampi
Haku perinteisessä aloitusvalikossa on muokattavissa. Voit valita, mitä se tarkalleen hakee. Lisäksi se etsii ohjelmista ja ohjauspaneelin asetuksista, vaikka Windows Search -indeksointi olisi pois päältä. Se myös etsii nykyaikaisesta Asetukset-sovelluksesta ja tiedostoistasi ja näyttää ne Windows 7:n tapaan loogisesti ryhmiteltyinä luokkien mukaan. Voit myös suodattaa kansioita hakukentästä kirjoittamalla esimerkiksi C:\Documents\*.doc. Windows 10 -haku puolestaan keskittyy enemmän etsimiseen verkosta ja Storesta. Vaikka se hakeekin ohjelmistasi, asetuksistasi ja tiedostoistasi, se usein jättää huomiotta jotkin kohteet, ei löydä niitä ollenkaan tai näyttää väärän huipputuloksen. Sinun on myös napsautettava "Omat jutut" -painiketta todella tutkiaksesi tiedostohaun tuloksia. Klassisen aloitusvalikon haku toisaalta on erittäin tehokas. Voit lukea yksityiskohtaisen oppaan TÄSSÄ miten se toimii.
Näppäimistön kiihdyttimet
Klassisessa aloitusvalikossa voit painaa hypätä mihin tahansa kohtaan kirjoittamalla sen ensimmäisen kirjaimen. Tämä on erityisen hyödyllistä Kaikki ohjelmat -luettelossa, joka on lajiteltu nimen mukaan. Voit myös lajitella päävalikon kiinnitetyt ja usein/viimeisimmät luettelot nimen mukaan, paina ohjelman aloituskirjainta löytääksesi sen ja paina Enter. Tai voit näyttää Kaikki ohjelmat automaattisesti, kun napsautat Käynnistä-painiketta ja painat suoraan ensimmäistä kirjainta siirtyäksesi siihen heti. Windows 10 -valikko ei toisaalta tue tällaista navigointia näppäimistön kautta.
Selvästi erotetut ohjelmat vs sovellukset
Klassinen Käynnistä-valikko erottaa ohjelmat selkeästi sovelluksista. Kuten tiedät, ohjelmat ovat tehokkaita Win32-sovelluksia, joissa on asennusohjelma ja jotka on suunniteltu hiirelle ja näppäimistölle, mutta niitä voidaan myös laajentaa kosketukseen. Toisaalta sovellukset ovat yleensä yksinkertaisempia, kosketus ensin, mutta toimivat myös hiiren ja näppäimistön kanssa. Ne voidaan asentaa Storesta ja ne päivittyvät automaattisesti. Koska näiden kahden välillä on suuria eroja, on järkevää erottaa ne selkeästi. Windows 10 -valikko valitettavasti kokoaa ne yhteen suureen luetteloon. Microsoft on myös alkanut korvata monia tehokkaita Windowsin ohjelmia yksinkertaistetuilla sovelluksilla, mikä on johtanut käyttäjien tyytymättömyyteen.
Kauniit, mukautetut käynnistyspainikkeet
Classic Start Menu -valikon avulla voit valita oman aloituspainikkeen kuvan. Voit valita heidän laajasta ladattavien Start-painikkeiden kokoelmasta ja käyttää mitä tahansa niistä nykyisenä painikkeena. Painikkeen kokoa voidaan myös säätää useiden muiden parametrien ohella. Se tukee myös animoituja käynnistyspainikkeita! Windows 10 -valikko ei tarjoa tällaista mukauttamista.
Muuta kuvakkeen kokoa ja DPI: tä niin pieneksi tai suureksi kuin haluat
Resoluutiostasi ja käytöstäsi (hiiri vs. kosketus) riippuen voit muuttaa kuvakkeiden kokoa missä tahansa Classic Start Menu -valikossa. Siinä on kaksi asetusta: pieni kuvakkeen koko ja suuri kuvakkeen koko, joita voit muuttaa muuttaaksesi niitä koko valikossa. Voit myös muuttaa DPI-asetusta suuremmaksi tai pienemmäksi järjestelmän DPI-asetuksesta riippumatta. Windows 10 -valikon oikealla puolella on suuria, keskikokoisia ja leveitä ruutukokoja, mutta muualla valikossa ei todellakaan voi tehdä kuvakkeen kokoa suuremmaksi tai pienemmäksi.
Skinit
Classic Start Menu tukee skinejä, mikä tarkoittaa, että voit muuttaa valikon ulkoasua kokonaan asentamalla lisää skinejä, jos olet kyllästynyt samaan ulkoasuun. Windows 10 -valikkoa ei voi saada näyttämään paljon erilaiselta sen laatoilla ja tasaisilla väreillä.
Usean näytön tietoisuus
Classic Shellin aloitusvalikko on tarpeeksi älykäs ymmärtämään, kun siirrät hiiren osoittimen toiseen näyttöön. Kun käytät Windows-näppäintä, se avautuu automaattisesti näytölle, jossa hiiren osoitin on. Vaikuttavaa on, että jos käytät Shift+Windows-näppäintä, se saa myös Windows 10:n Käynnistä-valikon avautumaan automaattisesti oikealle näytölle!
Avaa useita kohteita pitämällä Shift painettuna
Klassisessa aloitusvalikossa voit pitää Shift-näppäimen painettuna pitääksesi sen auki ja käynnistää niin monta kohdetta kuin haluat, ennen kuin vapautat Shift-näppäimen. Käytätpä hakua tai selaat alivalikoita, voit käyttää tätä temppua tuottavuuden parantamiseen. Windows 10 -valikko sulkeutuu aina, kun avaat jotain. Sinun on avattava se uudelleen käynnistääksesi toisen kohteen.
Hakupalveluntarjoajat
Classic Shellin valikossa on hakupalveluita, joita käsittelimme yksityiskohtaisesti, kun versio 4.2.5 julkaistiin. Niiden avulla voit välittää kirjoittamasi hakusanan muille ohjelmille tai Internet-sivustoille. Voit luoda hakupalveluita Googlelle, Bingille, Google Translatelle, Google-kuvahaulle, Wikipedialle, YouTubelle tai suosikkityöpöytähakutyökalullesi, kuten Kaikki. Windows 10 -valikossa ei ole hakupalveluita, mutta Bing-haku on integroitu. Mutta kun napsautat verkkohakutulosta, se lopulta avaa verkkoselaimesi, joten ei ole paljon eroa, kunhan kirjoittamasi teksti välitetään oikealle palvelulle tai sovellukselle.
Parempi näppäimistön toiminta
Voit määrittää mukautetun pikanäppäimen avaamaan perinteisen aloitusvalikon tai voit saada keskimmäisen napsautuksen tai Shift+Win-näppäimen avaamaan valitsemasi valikon. Voit avata jonkin kohteen ominaisuudet painamalla Alt+Enter, kuten Explorer. Sen tarjoamat mukautukset ylittävät paljon Windows 10 -valikon.
Lajittelu
Voit lajitella ohjelmaluettelosi, eniten käytettyjen sovellusluettelosi ja kiinnitettyjen luettelosi nimen mukaan Classic Shellissä. Voit myös lajitella viimeisimmät asiakirjasi nimen, laajennuksen tai päivämäärän mukaan. Jos haluat tietyn ohjelman olevan tietyssä paikassa, voit lajitella sen vetämällä sitä ylös tai alas. Windows 10 -valikko mahdollistaa ilmaisen lajittelun, mutta oikealle puolelle kiinnitetyille kohteille ei ole nopeaa Lajittele nimen mukaan -toimintoa.
Metro-sovellusten asennuksen poistaminen
Windows 10:n Käynnistä-valikko estää sinua poistamasta tiettyjä esiladattuja ja sisäänrakennettuja sovelluksia. Klassisen Käynnistä-valikon avulla voit poistaa minkä tahansa sovelluksen paitsi järjestelmäsovellukset, kuten Asetukset, Edge, Cortana ja muutamat muut.
Windows 10 -valikko ei ole vailla etuja - siinä on joitain parannuksia, joita me teemme käsitelty aiemmin. Loppujen lopuksi se on etusijakysymys, koska Microsoft ei voinut koota kaikkea yhteen valikkoon.
Kerro meille kommenteissa, mistä Käynnistä-valikosta pidät ja miksi.