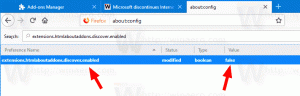Nollaa WSL Linux Distro ja poista rekisteröinti Windows 10:ssä
Windows 10:ssä voit poistaa WSL Linux -jakelun rekisteröinnin palauttaaksesi sen oletusasetuksiin. Nollauksen jälkeen, kun seuraavan kerran käynnistät sen, Windows asentaa puhtaan määrittämättömän kopion distro, joten määrität sen tyhjästä, luot uuden käyttäjän ja asetat sen salasanan ja asennat joitain sovelluksia tarve.
Mainos
WSL-ominaisuus tarjoaa mahdollisuuden käyttää Linuxia alkuperäisesti Windows 10:ssä. WSL tarkoittaa Windows Subsystem for Linuxia, joka alun perin rajoittui vain Ubuntuun. Nykyaikaiset WSL-versiot sallivat useiden Linux-distrojen asentaminen ja käyttäminen Microsoft Storesta.

Jälkeen WSL: n käyttöönotto, voit asentaa erilaisia Linux-versioita Storesta. Voit käyttää seuraavia linkkejä:
- Ubuntu
- openSUSE Leap
- SUSE Linux Enterprise Server
- Kali Linux WSL: lle
- Debian GNU/Linux
ja enemmän.
Kun sinä aloittaa WSL-jakelun ensimmäistä kertaa se avaa konsoliikkunan, jossa on edistymispalkki. Hetken odottamisen jälkeen sinua pyydetään kirjoittamaan uusi käyttäjätilin nimi ja salasana. Tämä tili tulee olemaan
oletusarvoinen WSL-käyttäjätilisi jota käytetään kirjautumiseen automaattisesti joka kerta, kun suoritat nykyisen jakelun. Lisäksi se sisällytetään "sudo"-ryhmään, jotta se voi suorittaa komentoja kohonnut (juurena).Jokaisella Windows-alijärjestelmässä Linux-jakelulla on omat Linux-käyttäjätilinsä ja salasanansa. Sinun on määritettävä Linux-käyttäjätili aina, kun lisäät jakelun, asennat uudelleen tai nollaat.
On kaksi tapaa nollata WSL Linux -jakelu Windows 10:ssä. Voit käyttää joko Asetuksia tai konsolityökalua, wsl.exe.
WSL Linux Distron nollaus Windows 10:ssä,
- Avaa Asetukset-sovellus.
- Siirry kohtaan Sovellukset -> Sovellukset ja ominaisuudet.

- Etsi oikealta asennettu WSL-distro, jonka haluat nollata, ja napsauta sitä.
- The Edistyneet asetukset linkki tulee näkyviin. Napsauta sitä avataksesi seuraavan sivun.

- Napsauta Reset-osiossa Nollaa -painiketta.

- Nyt voit käytä WSL-distroasi määrittääksesi sen ja asettaa ympäristön tarvitset.

Olet valmis.
Vaihtoehtoisesti voit käyttää wsl.exe konsolityökalu WSL-jakelun rekisteröinnin poistamiseen. Rekisteröinnin poistaminen mahdollistaa jakelujen uudelleenasennuksen. Kun rekisteröinti poistetaan, kaikki jakeluun liittyvät tiedot, asetukset ja ohjelmistot menetetään pysyvästi. Uudelleenasentaminen kaupasta asentaa puhtaan kopion jakelusta.
Voit poistaa WSL Linux Distron rekisteröinnin Windows 10:ssä seuraavasti:
- Avaa a uusi komentokehote.
-
Etsi saatavilla olevat WSL-distrot suorittamalla seuraavan komennon:
wls --list --alltai yksinkertaisestiwsl -l --kaikki.
- Anna komento
wsl -- peruuta rekisteröinti. Korvaava esimerkiksi tietokoneellesi asennetun WSL-jakelun todellisella nimellä kali-linux.
Olet valmis!
Tämä poistaa WSL-distrosi WSL: ssä saatavilla olevista jakeluista. Kun juokset wsl -- lista sitä ei listata. Asenna se uudelleen etsimällä jakelu Windows Storesta ja valitsemalla "Käynnistä".

Vaihtoehtoisesti voit ajaa sitä suoraan komentokehotteesta. Kirjoita jokin seuraavista komennoista:
- Ubuntu:
ubuntu - openSUSE Leap 42:
openSUSE-42 - SUSE Linux:
SLES-12 - Debian:
debian - Kali Linux:
kali


Kiinnostavia artikkeleita:
- Palauta salasana WSL Linux Distrolle Windows 10:ssä
- Kaikki tavat suorittaa WSL Linux Distro Windows 10:ssä
- Aseta oletusarvoinen WSL Linux Distro Windows 10:ssä
- Etsi WSL Linux Distros -käyttöjärjestelmä Windows 10:ssä
- Lopeta WSL Linux Distron käyttö Windows 10:ssä
- Poista Linux Windows 10:n siirtymisruudusta
- Vie ja tuo WSL Linux Distroa Windows 10:ssä
- Käytä WSL Linux -tiedostoja Windows 10:stä
- Ota WSL käyttöön Windows 10:ssä
- Aseta WSL: n oletuskäyttäjä Windows 10:ssä
- Windows 10 Build 18836 näyttää WSL/Linux-tiedostojärjestelmän Resurssienhallinnassa