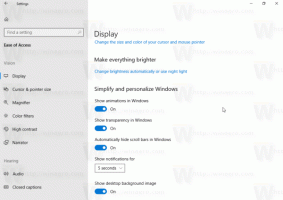Kiinnitä järjestelmänvalvojan komentokehote tehtäväpalkkiin tai Käynnistä Windows 10:ssä
Windows 10:n komentokehote on komentotulkkiympäristö, jossa voit ajaa tekstipohjaisia konsolityökaluja ja -apuohjelmia kirjoittamalla komentoja. Sen käyttöliittymä on hyvin yksinkertainen, eikä siinä ole painikkeita tai graafisia komentoja. Tässä artikkelissa nähdään, kuinka korotettu komentokehote kiinnitetään tehtäväpalkkiin tai Käynnistä-toimintoon Windows 10:ssä.
Mainos
Huomautus: Microsoft on poistanut komentokehotemerkinnät sekä Win + X -valikosta että kontekstivalikosta Windows 10 Creators Update -sovelluksessa. Katso Lisää komentokehote takaisin Win+X-valikkoon Windows 10 Creators Update -sovelluksessa ja Lisää komentokehote Windows 10 Creators -päivityksen kontekstivalikkoon palauttaaksesi tämän toiminnon.
Voit kiinnittää Admin Command Prompt -komennon tehtäväpalkkiin ja/tai Käynnistä-valikkoon Windows 10:ssä. Tämän avulla voit avata uuden korotetun komentokehotteen ilmentymän yhdellä napsautuksella. Katsotaan kuinka se voidaan tehdä.
Admin-komentokehotteen kiinnittäminen tehtäväpalkkiin tai Käynnistä Windows 10:ssä, sinun on tehtävä seuraava.
- Luo erityinen pikakuvake tiedostoon cmd.exe tai muokkaa tavallisen pikakuvakkeen ominaisuuksia.
- Kiinnitä se tehtäväpalkkiin tai Käynnistä.
Luo erityinen komentokehotepikakuvake
On kaksi tapaa luoda tällainen pikakuvake. Ensimmäinen menetelmä sisältää Task Scheduler -sovelluksen ja sallii UAC-kehotteen ohittamisen. Se on tarkasteltu yksityiskohtaisesti täällä:
Luo korotettu pikakuvake ohittaaksesi UAC-kehotteen Windows 10:ssä
Tämä on suositeltu tapa luoda pikakuvake cmd.exe-tiedostoon.
Vaihtoehtoinen tapa on luoda tavallinen pikakuvake ja muokata sen ominaisuuksia niin, että se toimii aina järjestelmänvalvojana. Se näyttää sinulle UAC-kehotteen joka kerta, kun napsautat sitä, mutta sen luominen on paljon helpompaa. Tässä on miten.
- Napsauta hiiren kakkospainikkeella tyhjää kohtaa työpöydälläsi. Valitse pikavalikosta Uusi - Pikakuvake (katso kuvakaappaus).

- Kirjoita tai kopioi ja liitä seuraava teksti pikakuvakkeen kohderuutuun:
cmd.exe /k

Komentorivivaihtoehtoa "/k" ei vaadita, jos haluat kiinnittää pikakuvakkeen vain tehtäväpalkkiin, mutta sitä ei pidä jättää pois Käynnistä-valikon tapauksessa. Jos jätät sen pois, saat tavallisen komentokehotteen pikakuvakkeen kiinnitettynä Käynnistä-kohtaan.
- Käytä pikakuvakkeen nimenä riviä "Komentokehote (Admin)" ilman lainausmerkkejä. Itse asiassa voit käyttää mitä tahansa nimeä. Napsauta Valmis-painiketta, kun olet valmis.

- Napsauta nyt luomaasi pikakuvaketta hiiren kakkospainikkeella ja valitse Ominaisuudet.

- Napsauta Pikakuvake-välilehdellä "Lisäasetukset" -painiketta avataksesi Lisäominaisuudet -valintaikkunan.


- Ota käyttöön "Suorita järjestelmänvalvojana" -vaihtoehto alla olevan kuvan mukaisesti ja napsauta OK-painiketta.

- Napsauta Käytä ja OK sulkeaksesi pikakuvakkeen ominaisuusikkuna.
Nyt voit kiinnittää tämän pikakuvakkeen haluamaasi paikkaan.
Kiinnitä korotettu komentokehotteen pikakuvake tehtäväpalkkiin tai Käynnistä
Tässä on miten.
- Napsauta hiiren kakkospainikkeella luomaasi pikakuvaketta avataksesi sen kontekstivalikon.
- Kiinnitä se tehtäväpalkkiin valitsemalla "Kiinnitä tehtäväpalkkiin".


- Kiinnitä se aloitukseen valitsemalla "Kiinnitä alkuun".


Se siitä.