Käynnistä Suorita -valintaikkunasta korotetut sovellukset Windows 10:ssä
Jos sinun on suoritettava jokin sovellus korotettuna, Windows 10 tarjoaa sinulle uuden menetelmän, jota ei ollut saatavilla aiemmissa Windows-versioissa. Windows 10 build 16362:sta alkaen on mahdollista käynnistää sovellus järjestelmänvalvojana Suorita-valintaikkunan avulla. Katsotaan kuinka se voidaan tehdä.
Mainos
Siitä lähtien, kun Windows Vista esiteltiin Käyttäjätilien valvonta, on joskus ollut tarve ajaa joitain ohjelmia järjestelmänvalvojana joidenkin toimintojen suorittamiseksi. Jos UAC-asetus on asetettu korkeimmalle tasolle Windowsissa, saat UAC-kehotteen, kun avaat sovelluksen järjestelmänvalvojana. Mutta kun UAC-asetus on alemmalla tasolla, allekirjoitetut Windows EXE -tiedostot nousevat äänettömästi. Lisäksi on joitain ajoitettuja tehtäviä, jotka suoritetaan järjestelmänvalvojana ja voit jopa tehdä Luo omat pikakuvakkeet, jotka toimivat korotettuna mutta et saa niille UAC-kehotetta.
Vinkki: voit suorita sovellus korotetuilla oikeuksilla Windowsin käynnistyksen yhteydessä sisäänkirjautumisen jälkeen.
Windows 10 build 16362:sta alkaen voit käyttää sovellusta, joka on korotettu Suorita-ruudusta.
Käynnistääksesi Windows 10:n Suorita-valintaikkunasta korotetut sovellukset, tee seuraava.
- paina Voittaa + R näppäimet yhdessä näppäimistössä avataksesi Suorita-valintaikkunan.
- Kirjoita sen sovelluksen suoritettava nimi, jonka haluat suorittaa korotettuna. Voit esimerkiksi kirjoittaa cmd.exe avataksesi komentokehotteen uuden korotetun esiintymän.
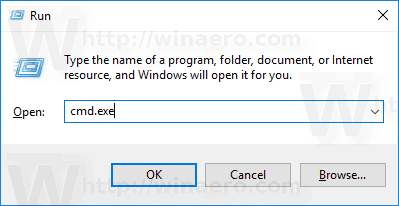
- Vaihtoehtoisesti voit käyttää Selaa... -painiketta löytääksesi sovelluksen, jota ei voi käynnistää suoraan Suorita-valintaikkunasta.

- Paina nyt CTRL + SHIFT + ENTER käynnistääksesi sovelluksesi korotettuna.
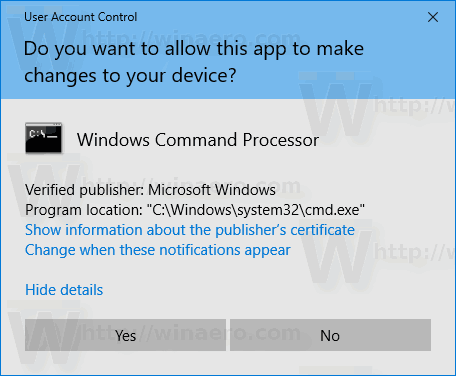

- Vaihtoehtoisesti pidät CTRL + SHIFT painettuna ja napsautat sitten OK-painiketta.
Lopuksi Suorita-valintaikkuna tukee samaa menetelmää kuin Käynnistä-valikko. Tämä on erittäin hyödyllistä!
Vinkki: Voit käynnistää suosikkisovelluksesi hyödyllisillä aliaksilla Suorita-valintaikkunasta. Windows 95:stä lähtien Windowsissa on ollut hieno ominaisuus, joka tunnetaan nimellä sovelluspolut. Sen avulla loppukäyttäjät voivat luoda omia komentoja suorittaakseen mitä tahansa. Pitkän historiansa aikana tämä vähän tunnettu ominaisuus ei koskaan saavuttanut suurta suosiota, luultavasti siksi alun perin suunniteltu kehittäjille estämään heitä lisäämästä sovelluksiaan järjestelmäpolkumuuttujaan. Jopa Windows 10:ssä tämä ominaisuus on edelleen olemassa ilman muutoksia, ja se on edelleen salaa piilossa tavallisen Windows-käyttäjän silmiltä. Katso seuraava artikkeli:
Käynnistä suosikkisovelluksesi hyödyllisillä aliaksilla Suorita-valintaikkunasta
Se siitä.
