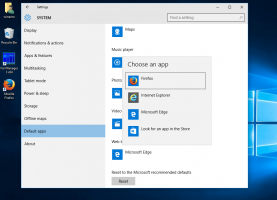Muuta näytön suuntaa Windows 10:ssä
Näytön suunnan muuttaminen Windows 10:ssä
Nykyaikaiset tabletit ja avoautot tukevat näytön kiertoa sisäänrakennettujen laitteistoanturien ansiosta. Kun käännät laitetta, sen työpöytä saattaa muuttaa näytön pysty- tai vaakasuuntaiseksi. Tämä viesti näyttää, kuinka voit muuttaa näytön suuntaa Windows 10:ssä.
Mainos

Näytön suuntaa voidaan muuttaa useilla tavoilla. Windows 10 tarjoaa alkuperäisen vaihtoehdon sen vaihtamiseen. Myös laitteistotoimittajat, esimerkiksi NVDIA, toimittavat ohjaimia, jotka mahdollistavat myös näytön suunnan muuttamisen, kun niitä tuetaan.
Useimmissa tapauksissa voit muuttaa näytön suuntaa kääntämällä näyttöä muuttamalla Näytön suunta Asetuksissa tai muuta näytön suuntaa NVIDIA Control Panelissa, jos tietokoneellesi on asennettu NVIDIA GPU.
Muuta näytön suuntaa kiertämällä näyttöä
Tämä vaihtoehto on yleensä saatavana tableteille ja 2-in-1-laitteille, kuten vaihdettaville ja hybridikannettaville.
Kierrä vain näyttöä manuaalisesti, ja näytön suunta muuttuu automaattisesti vaaka- tai pystysuuntaiseksi. Tämän laukaisevat sisäänrakennetut laitteisto-anturit.
Huomautus: Jos sinulla on Pyörimislukko käytössä, näytön suunta ei muutu, kun käännät näyttöä.
Vaihtoehtoisesti voit muuttaa näytön suuntaa asetusten avulla.
Näytön suunnan muuttaminen Windows 10:ssä
- Avata asetukset.
- Navigoida johonkin Asetukset > Näyttö.

- Jos sinulla on useita näyttöjä, valitse oikealta se näyttö, jonka näytön suuntaa haluat muuttaa.
- Valitse oikealta Maisema, Muotokuva, Vaaka (käännetty), tai Muotokuva (käännetty) alkaen Näytön suunta pudotusvalikosta mitä haluat.

- Jos valittu näytön suunta sopii tarpeisiisi, napsauta Säilytä muutokset -painiketta vahvistusikkunassa.

- Muussa tapauksessa napsautat Palauta palauttaaksesi näytön edellisen suunnan.
Olet valmis.
Lopuksi, jos sinulla on NVIDIA: n valmistama videosovitin, voit muuttaa näytön suuntaa sen ohjauspaneelityökalulla.
Muuta näytön suuntaa NVIDIA-ohjauspaneelissa
- Napsauta hiiren kakkospainikkeella mitä tahansa työpöydän kohtaa.
- Valitse NVIDIA Ohjauspaneeli kontekstivalikosta.

- Siirry sovelluksessa kohtaan Näyttö > Kierrä näyttöä vasemmalla.
- Valitse oikealta oikea liitetty näyttö, jos sinulla on muutama.
- Valitse Maisema, Muotokuva, Vaaka (käännetty), tai Muotokuva (käännetty) alla Valitse suunta mitä haluat, ja napsauta Käytä.

- Jos kaikki näyttää odotukseltasi, napsauta vahvistusruudussa Kyllä. Muussa tapauksessa napsauta Ei.

Huomautus: Aiemmin käytetty näytön suunta palautetaan automaattisesti 20 sekunnin kuluttua, jos et ryhdy toimiin. Tästä on hyötyä, jos tekemäsi muutokset estävät näyttöä näyttämästä oikeaa kuvaa.
Se siitä!
Kiinnostavia artikkeleita:
- Kuinka poistaa näytön kierto käytöstä Windows 10: ssä
- Muuta näytön resoluutiota Windows 10:ssä
- Aseta tarkka näytön tarkkuus VirtualBox-virtuaalikoneessa
- Tyhjennä ja nollaa ulkoisen näytön välimuisti Windows 10:ssä
- Muuta näytön virkistystaajuutta Windows 10:ssä
- Kuinka muuttaa näytön kirkkautta Windows 10:ssä
- Kuinka käynnistää videoohjain uudelleen Windows 10:ssä
- Kuinka asettaa näytön mukautettu skaalaus Windows 10: ssä