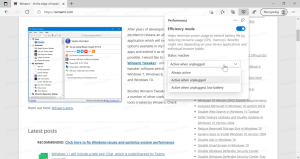Poista näytön lukitus käytöstä Windows 10:n vuosipäiväpäivityksen versiossa 1607
Kuten ehkä jo tiedät, Microsoft poisti mahdollisuuden poistaa lukitusnäytön käytöstä Windows 10 Anniversaryssa Pro- ja kotikäyttäjille. Tämä ominaisuus on nyt lukittu Enterprise- ja Education-version käyttäjille. Tässä on kiertotapa, jonka avulla voit poistaa näytön lukitusominaisuuden käytöstä Windows 10 Anniversary Update -versiossa 1607.
Mainos
Windows 10 Anniversary Update tulee mukana päivitetty ryhmäkäytäntö joka lukitsee vaihtoehdot vain Enterprise- ja Education-versioihin. Näihin sisältyy mahdollisuus poistaa lukitusnäyttö käytöstä.
Poista näytön lukitus käytöstä Windows 10:n vuosipäiväpäivityksen versiossa 1607
Voit estää Lukitusnäytön näkymisen käyttämällä erityistehtävää Task Schedulerissa.
Tässä on miten.
- Avaa Ohjauspaneeli.
- Siirry kohtaan Ohjauspaneeli \ Järjestelmä ja suojaus \ Hallintatyökalut.
- Kaksoisnapsauta äskettäin avautuvassa ikkunassa pikakuvaketta "Task Scheduler":

- Napsauta vasemmassa ruudussa kohtaa "Task Scheduler Library":

- Napsauta oikeanpuoleisessa ruudussa "Luo tehtävä" -linkkiä:

- Uusi ikkuna nimeltä "Luo tehtävä" avautuu. Määritä "Yleiset"-välilehdellä tehtävän nimi. Valitse helposti tunnistettava nimi, kuten "Poista lukitusnäyttö käytöstä". Voit myös täyttää kuvauksen, jos haluat.

- Valitse "Suorita korkeimmilla oikeuksilla" -valintaruutu:

- Valitse "Määritä", valitse "Windows 10":

- Vaihda "Triggerit"-välilehteen. Napsauta siellä "Uusi..." -painiketta.
Lisää ensimmäinen laukaisin "Kirjauduttaessa".
Lisää toinen liipaisin "Jen tahansa käyttäjän työaseman lukituksen avaaminen". Katso seuraava kuvakaappaus:

- Siirry nyt Toiminnot-välilehteen. Lisää uusi toiminto napsauttamalla "Uusi... painiketta".
Kirjoita Program/script-kohtaan seuraava:reg.exe
Kirjoita tai kopioi ja liitä seuraava teksti Lisää argumentteja (valinnainen) -ruutuun:
lisää HKLM\SOFTWARE\Microsoft\Windows\CurrentVersion\Authentication\LogonUI\SessionData /t REG_DWORD /v AllowLockScreen /d 0 /f


- Poista valinta Valinta-välilehdestä
- Pysäytä, jos tietokone siirtyy akkuvirralle
- Aloita tehtävä vain, jos tietokone on kytketty verkkovirtaan
Katso seuraava kuvakaappaus:
Juuri luomasi tehtävä asettaa AllowLockScreen DWORD -arvon seuraavaan rekisteriavaimeen:
HKEY_LOCAL_MACHINE\SOFTWARE\Microsoft\Windows\CurrentVersion\Authentication\LogonUI\SessionData
Kun se on asetettu, se poistaa lukitusnäytön käytöstä. Kuitenkin aina, kun kirjaudut tilillesi tai avaat tietokoneen lukituksen, arvotiedot asetetaan automaattisesti arvoon 1. Joten luomasi tehtävä asettaa parametrin takaisin arvoon 0 joka kerta, kun kirjaudut sisään tai avaat työaseman lukituksen.
Olet valmis. Katsotaanpa nyt tätä temppua toiminnassa.
Suorita ensin tehtävä vähintään kerran Task Schedulerista.
Lukitse nyt työasemasi painamalla Voittaa + L näppäimistön pikanäppäimiä. Lukitusnäytön ei pitäisi tulla näkyviin.

Toiseksi kirjaudu ulos Windows 10:stä. Jälleen lukitusnäytön ei pitäisi tulla näkyviin.

Katso tämä video nähdäksesi tempun toiminnassa:
Vinkki: tilaa meidän Youtube-kanava TÄÄLLÄ.
Säästä aikaasi Winaero Tweakerilla
Versiossa 0.6.0.5 Winaero Tweaker tekee kaiken yllä mainitun automaattisesti. Valitse vain valintaruutu alla olevan kuvan mukaisesti ja olet valmis!
 Lataa Winaero Tweaker TÄSSÄ.
Lataa Winaero Tweaker TÄSSÄ.
Päivitys: Tässä on vaihtoehtoinen tapa poistaa lukitusnäyttö käytöstä Windows 10 Anniversary Update -sovelluksessa.
- Lehdistö Voittaa + R pikanäppäimet yhdessä näppäimistön avataksesi Suorita-valintaikkunan.
- Kirjoita Suorita-ruutuun seuraava:

secpol.msc
- Paikallinen suojauskäytäntö -sovellus tulee näkyviin näytölle.
 Valitse vasemmalta Ohjelmistorajoituskäytännöt.
Valitse vasemmalta Ohjelmistorajoituskäytännöt.
- Jos näet tekstin "No Software Restriction Policies Defined", napsauta hiiren kakkospainikkeella Software Restriction Policies ja valitse "New Software Restriction Policies" pikavalikosta.

- Siirry nyt kohtaan Ohjelmistorajoituskäytännöt -> Lisäsäännöt:

- Napsauta oikeaa ruutua hiiren kakkospainikkeella ja valitse Uusi polkusääntö:

- Path, liitä
C:\Windows\SystemApps\Microsoft. LockApp_cw5n1h2txyewy
Varmista, että suojaustasoksi on asetettu Ei sallittu.

- Napsauta OK.
Lukitusnäyttö poistetaan käytöstä. Jos haluat ottaa sen takaisin, sinun on poistettava luomasi sääntö. Tämä menetelmä ei ole täydellinen:
- Lukitusnäyttö tulee uudelleen näkyviin, jos käynnistät tietokoneen uudelleen.
- Lukitusnäyttö tulee uudelleen näkyviin, jos näyttö siirtyy virransäästötilaan.
Minun näkökulmastani Task Scheduler -temppu on parempi.
Se siitä!