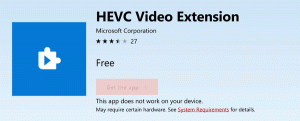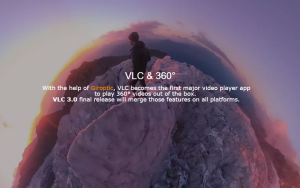Ota Reader Mode -tislaussivu käyttöön Google Chromessa
Google Chrome 75:n julkaisun myötä selaimessa on uusi Reader Mode -vaihtoehto. Reader Mode yksinkertaistaa verkkosivuja poistamalla suurimman osan sotkusta. Ota se käyttöön seuraavasti.
Mainos
Kun Reader Mode -ominaisuus on käytössä, se poistaa tarpeettomat elementit avatulta verkkosivulta, juottaa tekstin uudelleen ja muuttaa sen puhtaamman näköiseksi tekstidokumentiksi ilman mainoksia, valikkoja ja komentosarjoja, joten käyttäjä voi keskittyä tekstin lukemiseen sisältö. Se myös hahmontaa sivun tekstin uudella fontilla ja muotoilulla.

Google Chromessa on useita hyödyllisiä vaihtoehtoja, jotka ovat kokeellisia. Tavallisten käyttäjien ei ole tarkoitus käyttää niitä, mutta harrastajat ja testaajat voivat helposti ottaa ne käyttöön. Nämä kokeelliset ominaisuudet voivat parantaa merkittävästi Chrome-selaimen käyttökokemusta ottamalla käyttöön lisätoimintoja. Voit ottaa kokeellisen ominaisuuden käyttöön tai poistaa sen käytöstä käyttämällä piilotettuja vaihtoehtoja, joita kutsutaan "lippuiksi".
Google Chrome 75:ssä on uusi lippu, jota voidaan käyttää Reader Mode -ominaisuuden käyttöönottoon. Ota se käyttöön seuraavasti.
Lukijatilan tislaussivun käyttöönotto Google Chromessa, tee seuraava.
- Avaa Google Chrome.
- Kirjoita osoitepalkkiin seuraava teksti:
chrome://flags/#enable-reader-mode. Tämä avaa lippusivun suoraan asiaankuuluvilla asetuksilla. - Aseta "Ota lukijatila käyttöön" -asetukseksi Käytössä.
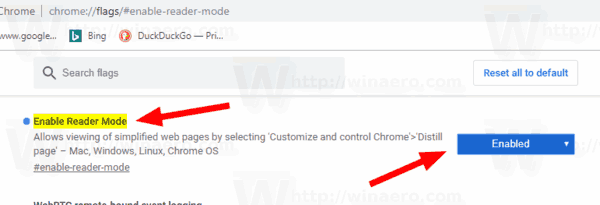
- Käynnistä Google Chrome uudelleen sulkemalla se manuaalisesti tai voit myös käyttää Käynnistä uudelleen -painiketta, joka tulee näkyviin sivun alareunaan.

Olet valmis. Ominaisuus on nyt käytössä. Voit kokeilla sitä toiminnassa siirtymällä Valikko > Tislaa -sivulle.
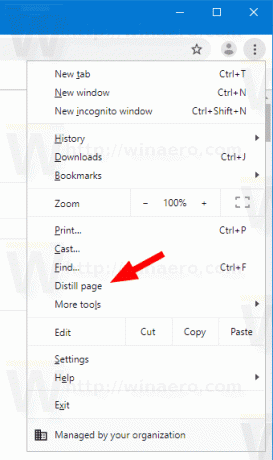
Jos haluat poistaa sen käytöstä myöhemmin, avaa lippusivu ja aseta asetukseksi Oletus tai Liikuntarajoitteinen.
Se siitä.
Kiinnostavia artikkeleita:
- Poista yksittäiset automaattisen täydennyksen ehdotukset Google Chromessa
- Ota kysely käyttöön tai poista se käytöstä Google Chromen omniboxissa
- Muuta uuden välilehden painikkeen sijaintia Google Chromessa
- Poista uusi pyöristetty käyttöliittymä käytöstä Chrome 69:ssä
- Ota alkuperäinen otsikkopalkki käyttöön Google Chromessa Windows 10:ssä
- Ota kuva kuvassa -tila käyttöön Google Chromessa
- Ota Material Design Refresh käyttöön Google Chromessa
- Ota Emojin valitsin käyttöön Google Chrome 68:ssa ja uudemmissa
- Ota Lazy Loading käyttöön Google Chromessa
- Mykistä sivusto pysyvästi Google Chromessa
- Muokkaa uuden välilehden sivua Google Chromessa
- Poista HTTP-verkkosivustojen Ei suojattu merkki käytöstä Google Chromessa
- Aseta Google Chrome näyttämään URL-osoitteen HTTP- ja WWW-osat