Pakota oletusvälilehden ominaisuus käyttöön Windows 10 Task Managerissa
Windows 10 -versiolla 1903, joka tunnetaan myös nimellä "19H1", on mahdollista aseta Tehtävienhallinta-sovelluksen oletusvälilehti. Kuten ehkä muistat, klassinen Task Manager pystyi muistamaan viimeksi avoimen välilehden. Nykyaikaisesta Task Manager -sovelluksesta puuttuu tämä ominaisuus, joten kyky asettaa oletusvälilehti on tervetullut muutos käyttäjille, jotka vaihtavat säännöllisesti välilehtiä. Valitettavasti uusi ominaisuus on tällä hetkellä lukittu. Se on saatavilla vain
Mainos
Windows 8:ssa ja Windows 10:ssä on uusi Task Manager -sovellus. Se näyttää täysin erilaiselta verrattuna Windows 7:n Task Manageriin ja siinä on erilaisia ominaisuuksia. Se voi analysoida eri laitteistokomponenttien suorituskykyä ja näyttää myös kaikki käyttäjäistunnossasi käynnissä olevat prosessit ryhmiteltynä sovelluksen tai prosessityypin mukaan.
Windows 10:n Task Managerissa on joitain mukavia ominaisuuksia, kuten suorituskykykaavio ja
käynnistysvaikutusten laskelma. Se pystyy hallitsemaan, mitkä sovellukset käynnistyvät käynnistyksen aikana. Siellä on erityinen "Käynnistys" -välilehti, joka on suunniteltu hallita käynnistyssovelluksia.
Vinkki: Voit säästää aikaasi luomalla erityisen pikakuvakkeen avaa Tehtävienhallinta suoraan Käynnistys-välilehdeltä.
On myös mahdollista saada Task Manager näyttämään sovellusten komentorivi Prosessit-, Details- ja Startup-välilehdillä. Kun se on käytössä, voit nopeasti nähdä, mistä kansiosta sovellus käynnistetään ja mitkä ovat sen komentoriviargumentit. Katso viite artikkelista
Näytä komentorivi Windows 10 Task Managerissa
Näiden erinomaisten ominaisuuksien lisäksi Task Manager pystyy osoittaa DPI-tietoisuutta prosesseista.
Joten jos olet Windows Insider, mutta Task Managerin uusi "Oletusvälilehti" -ominaisuus ei ole käytössä käyttäjätililläsi, voit pakottaa sen käyttöön. Kuten ehkä jo tiedätkin, ominaisuus näyttää olevan A/B-testauksessa tällä hetkellä, joten vain valitut sisäpiiriläiset voivat käyttää sitä.
Pakota Ota oletusvälilehtiominaisuus käyttöön Windows 10 Task Managerissa
Tämä voidaan tehdä mach2:n avulla. Sen kirjoittajan mukaan Rafael Rivera, mach2 on kolmannen osapuolen työkalu joka hallitsee Feature Storea, Feature Controlin ydinkomponenttia, jossa nämä kytkimet sijaitsevat. Se voi näyttää, mitkä ominaisuudet ovat käytössä tai pois käytöstä koneessa. Se voi myös auttaa löytämään mielenkiintoisia ominaisuuksia päälle ja pois päältä.
- Sulje Task Manager -sovellus.
- Lataa mach2-työkalu osoitteesta sen virallinen GitHub-sivu. Löydät tarvitsemasi version artikkelista Kuinka selvittää, onko sinulla 32-bittinen vai 64-bittinen Windows.
- Pura ZIP-arkisto mihin tahansa haluamaasi kansioon. Voit esimerkiksi purkaa sen kansioon c:\mach2.

- Avaa a uusi komentokehote järjestelmänvalvojaksi.
- Siirry kansioon, joka sisältää kopion mach2-työkalusta. Esim.
cd /d c:\mach2 - Kirjoita seuraava komento:
mach2 salli 19349505
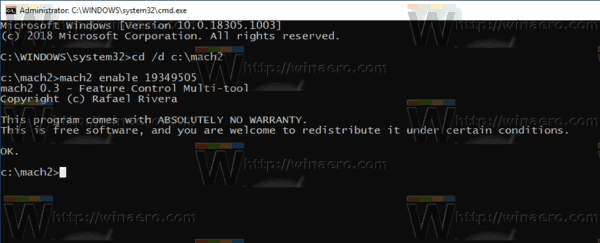
- Avaa Task Manager. Sinulla pitäisi olla uusi vaihtoehto valikossa.
Katso seuraavat kuvakaappaukset.
Ennen:
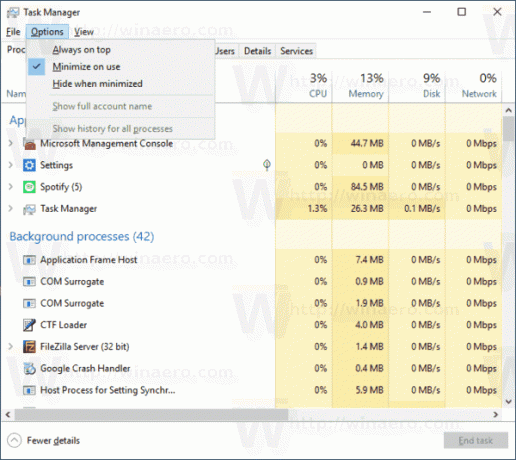
Jälkeen:
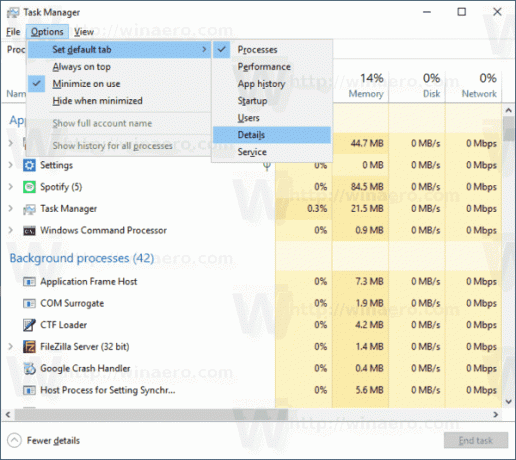
Se siitä.
Kiitokset Rafael.

