Siirrä ikkuna virtuaalityöpöydältä toiselle Windows 10:ssä
Ikkunan siirtäminen virtuaalityöpöydältä toiselle Windows 10:ssä
Windows 10:ssä on hyödyllinen ominaisuus nimeltä Tehtävänäkymä. Se mahdollistaa omistamisen virtuaaliset työpöydät, jota käyttäjä voi käyttää sovellusten järjestämiseen ja ikkunoiden avaamiseen. On mahdollista siirtää ikkunoita virtuaalisten työasemien välillä niiden järjestämiseksi hyödyllisellä tavalla. Tässä viestissä tarkastelemme kahta tapaa, joilla voit siirtää avoimen sovellusikkunan virtuaalisten työasemien välillä Windows 10:ssä.
Mainos
Windows 10 sisältää virtuaaliset työpöydät -ominaisuuden, joka tunnetaan myös nimellä Tehtävänäkymä. Mac OS X: n tai Linuxin käyttäjille tämä ominaisuus ei ole näyttävä tai jännittävä, mutta satunnaisille PC-käyttäjille, jotka ovat käyttäneet Windowsia vain ikuisuudesta lähtien, se on askel eteenpäin. Mahdollisuus käyttää useita työpöytiä on olemassa Windowsissa Windows 2000:sta lähtien API-tasolla. Useat kolmannen osapuolen sovellukset ovat käyttäneet näitä API: ita virtuaalisten työpöytien tarjoamiseen, mutta Windows 10 on tehnyt tämän ominaisuuden saataville heti käyttövalmiiksi hyödyllisellä tavalla.
Lopuksi Windows 10 on saanut mahdollisuuden nimetä virtuaalinen työpöytä uudelleen.
Alkaa sisään Windows 10 build 18963. Ennen tätä päivitystä virtuaaliset työpöydät nimettiin yksinkertaisesti "Desktop 1", "Desktop 2" ja niin edelleen. Lopuksi voit antaa niille merkityksellisiä nimiä, kuten "toimisto", "selaimet" jne. Katso
Nimeä virtuaalinen työpöytä uudelleen Windows 10:ssä
Voit vaihtaa virtuaalisten työasemien välillä Task View -käyttöliittymän tai yleisen pikanäppäimen (pikanäppäimen) avulla. Tarkastellaan näitä menetelmiä.
Ikkunan siirtäminen virtuaalityöpöydältä toiselle Windows 10:ssä
- Napsauta tehtäväpalkin Tehtävänäkymä-painiketta.

- Vaihtoehtoisesti paina Win + Tab avataksesi tehtävänäkymän.
- Luo uusi virtuaalinen työpöytä jos niin vaaditaan.
- Vie hiiri Tehtävänäkymässä sen virtuaalisen työpöydän esikatselun päälle, josta haluat siirtää ikkunan. Näet esikatselun kyseisestä työpöydästä.

- Napsauta sovellusikkunan pikkukuvan esikatselua ja vedä se halutulle (kohde) työpöydälle.
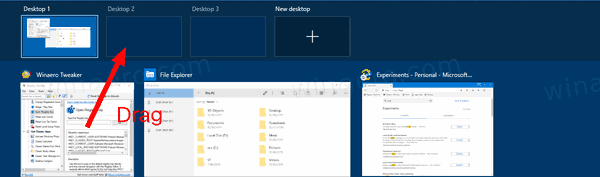
- Toista toimenpide kaikille ikkunoille, jotka haluat siirtää, ja napsauta sitten työpöytää, johon haluat vaihtaa.
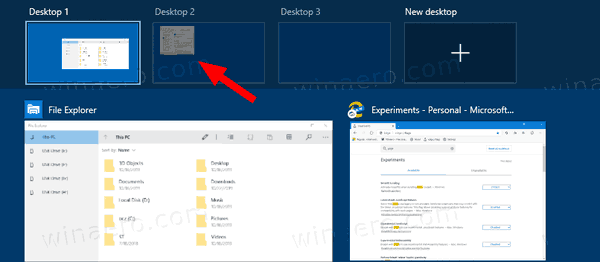
Olet valmis.
Voit myös vaihtaa toiseen virtuaaliseen työpöytään ikkunan kontekstivalikon komennolla.
Siirrä ikkuna yhdeltä virtuaalityöpöydältä toiselle kontekstivalikon avulla
- Napsauta tehtäväpalkin Tehtävänäkymä-painiketta.

- Vaihtoehtoisesti paina Win + Tab avataksesi tehtävänäkymän.
- Luo uusi virtuaalinen työpöytä jos niin vaaditaan.
- Napsauta hiiren kakkospainikkeella ikkunan esikatselua, jonka haluat siirtää toiselle virtuaaliselle työpöydälle.

- Valitse Siirrä 2 > 'Työpöydän nimi' ja valitse haluamasi työpöytä avattavasta valikosta.
Olet valmis!
Kiinnostavia artikkeleita.
- Lisää uusi virtuaalinen työpöytä Windows 10:een
- Poista Virtual Desktop Windows 10:ssä
- Poista virtuaalisen työpöydän kytkeminen käytöstä hiiren osoitin päälle tehtävänäkymässä
- Luo tehtävänäkymän pikakuvake Windows 10:ssä
- Lisää tehtävänäkymän kontekstivalikko Windows 10:ssä
- Kuinka saada ikkuna näkyväksi kaikilla Windows 10:n virtuaalisilla työasemilla
- Pikanäppäimet virtuaalisten työasemien hallintaan Windows 10:ssä (Tehtävänäkymä)
- Tehtävänäkymä on Windows 10:n virtuaalinen työpöytäominaisuus

