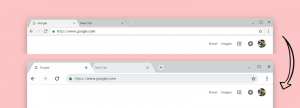Vaihda automaattisesti vaaleaan tai tummaan tilaan Windows 10:ssä
Uusimmat Windows 10 -versiot sisältävät alkuperäisen tumman tilan. Sen avulla voit vaihtaa tummien ja vaaleiden teemojen välillä. Tämä voidaan tehdä Asetuksissa muuttamalla Mukauttaminen -> Värit -kohdan asetuksia. Valitettavasti Windows 10 ei salli väritilan vaihtamista automaattisesti aikataulun mukaan. Onneksi tämä voidaan helposti toteuttaa Task Scheduler -sovelluksen ja yksinkertaisen rekisterin säädön avulla.
Windows 10 sisältää kaksi värimallia Store-sovelluksille. Oletusasetus on vaalea, on myös tummempi. Voit käyttää tummaa teemaa Store-sovelluksissasi asetukset. Se voidaan ottaa käyttöön kohdassa Mukauttaminen - Värit. Katso seuraava kuvakaappaus:
Tämä vaihtoehto on käytettävissä alkaen Windows 10 "Anniversary Update" -versio 1607.
Alkaen Windows 10 Build 18282:sta, joka edustaa Windows 10 19H1:tä, joka tunnetaan myös nimellä "versio 1903", voit käyttää vaaleaa tai tummaa teemaa erikseen Windowsissa ja Store-sovelluksissa. Windows sisältää nyt uuden Light-teeman ja pari uutta vaihtoehtoa kohdassa Asetukset > Mukauttaminen > Värit. Niiden avulla voit käyttää täyttä kevyttä teemaa tehtäväpalkissa, Käynnistä-valikossa ja Action Centerissä.
Valitsemalla Mukautettu -vaihtoehto kohdassa Asetukset > Mukauttaminen > Värit, voit määrittää oletusarvoisen Windows-tilan ja sovellustilan erikseen.
Vaihda automaattisesti vaaleaan tai tummaan tilaan Windows 10:ssä
Kuten ehkä jo tiedät, on mahdollista ottaa käyttöön vaalea tai tumma tila sekä Windowsille että sovelluksille yksinkertaisella rekisterisäädöllä. Olemme jo käyttäneet sitä asianmukaisissa kontekstivalikoissa:
- Lisää Windows-tilan kontekstivalikko Windows 10:ssä (vaalea tai tumma teema)
- Lisää sovellustilan kontekstivalikko Windows 10:ssä
Voimme luoda ajoitetun tehtävän vaihtamiseksi sekä Dark- että Light-teeman välillä. Jos käytät Windows 10 -versiota, joka tukee yksittäisiä tummia ja vaaleita teemoja sovelluksille ja järjestelmälle, Voit luoda ylimääräisen tehtävän vaihtaaksesi samanaikaisesti sekä Järjestelmä- että Sovellukset-teeman vaaleaksi tai tummaksi tila.
Vaihtaaksesi automaattisesti tummaan tilaan Windows 10:ssä,
- Avata Ylläpidon työkalut.
- Napsauta Task Scheduler -kuvaketta.
- Napsauta Task Scheduler -kirjastossa Luo perustehtävä... linkki oikealla.
- Nimeä tehtävä "Vaihda sovellukset tummaan teemaan".
- Valitse seuraavalla sivulla Päivittäin.
- Aseta haluamasi aika (esim. 20:00), jolloin haluat Windowsin siirtyvän automaattisesti pimeään teemaan.
- Valitse seuraavalla sivulla Käynnistä ohjelma.
- Aseta seuraavalla sivulla seuraavat arvot:
Ohjelma/käsikirjoitus:reg.exe
Lisää argumentteja (valinnainen):lisää HKCU\SOFTWARE\Microsoft\Windows\CurrentVersion\Themes\Personalize /v AppsUseLightTheme /t REG_DWORD /d 0 /f
Aloita (valinnainen) - jätä se tyhjäksi. - Napsauta Valmis-painiketta ja olet valmis.
Ylimääräinen tehtävä System Dark -teeman automaattiseen käyttöön ottamiseksi
Jos käytössäsi on Windows 10 Build 18282 tai uudempi,
- Luo uusi perustehtävä"Vaihda järjestelmä tummaan teemaan" kuten edellä on kuvattu.
- Käytä "Käynnistä ohjelma" -sivulla seuraavia parametreja.
Ohjelma/käsikirjoitus:reg.exe
Lisää argumentteja (valinnainen):lisää HKCU\SOFTWARE\Microsoft\Windows\CurrentVersion\Themes\Personalize /v SystemUsesLightTheme /t REG_DWORD /d 0 /f
Aloita (valinnainen) - jätä se tyhjäksi. - Sinulla on nyt kaksi tehtävää: Vaihda järjestelmä tummaan teemaan vaihtaaksesi tehtäväpalkin, Käynnistä-valikon ja toimintokeskuksen pimeään tilaan ja Vaihda sovellukset tummaan teemaan tehtävä vaihtaa Apps-oletusteema tummaksi.
Olet valmis. Nyt voit testata ajoitettuja tehtäviäsi. Aseta vaalea teema Asetuksissa, napsauta tehtävääsi hiiren kakkospainikkeella Task Schedulerissa ja valitse Juosta kontekstivalikosta. Windowsin pitäisi heti pimentyä!
Vaihda automaattisesti valotilaan Windows 10:ssä,
- Luo uusi perustehtävä nimeltä "Switch Apps to Light Theme".
- Käytä "Käynnistä ohjelma" -sivulla seuraavia parametreja.
Ohjelma/käsikirjoitus:reg.exe
Lisää argumentteja (valinnainen):lisää HKCU\SOFTWARE\Microsoft\Windows\CurrentVersion\Themes\Personalize /v AppsUseLightTheme /t REG_DWORD /d 1 /f
Aloita (valinnainen) - jätä se tyhjäksi. - Ajoita se aikaan, jolloin haluat Windows 10:n siirtyvän vaaleaan väriteemaan.
- Jos käytössäsi on Windows 10 Build 18282 tai uudempi, luo ylimääräinen tehtävä vaihtaaksesi järjestelmäteeman Light-muotoon seuraavien parametrien avulla:
Ohjelma/käsikirjoitus:reg.exe
Lisää argumentteja (valinnainen):lisää HKCU\SOFTWARE\Microsoft\Windows\CurrentVersion\Themes\Personalize /v SystemUsesLightTheme /t REG_DWORD /d 1 /f
Aloita (valinnainen) - jätä se tyhjäksi.
Olet valmis! Nyt Windows 10 vaihtaa automaattisesti vaaleaan tai tummaan teemaan aikataulusi mukaan.
Se siitä.