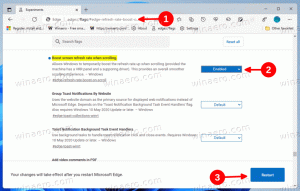Korjaa erittäin hidas haku Windows 10:ssä
Useat Winaeron lukijat ovat kohdanneet Windows 10:n ongelman, jonka mukaan haku muuttuu hitaaksi muutaman koontipäivityksen jälkeen ja kuluttaa huomattavan määrän prosessoritehoa. Se tapahtuu aina, kun käyttäjä etsii tiedostoa tai asiakirjaa tehtäväpalkin Cortana UI/Search -tekstiruudulla. Tässä on ratkaisu, jonka löysimme, jotta hausta tulee jälleen nopea ja reagoiva.
Mainos
Kuten ehkä jo tiedät, Windowsin hakutulokset ovat välittömiä, koska ne toimivat Windows Search -indeksoijan avulla. Se ei ole uusi Windows 10:lle, mutta Windows 10 käyttää samaa indeksointiin perustuvaa hakua kuin edeltäjänsä, vaikka se käyttää eri algoritmia ja eri tietokantaa. Se toimii palveluna, joka indeksoi tiedostojen nimet, sisällön ja tiedostojärjestelmän kohteiden ominaisuudet ja tallentaa ne erityiseen tietokantaan. Windowsissa on määritetty luettelo indeksoiduista sijainneista sekä kirjastoista, jotka on aina indeksoitu. Joten sen sijaan, että suoritettaisiin reaaliaikainen haku tiedostojärjestelmän tiedostoista, haku suorittaa kyselyn sisäiseen tietokantaan, mikä mahdollistaa tulosten näyttämisen välittömästi.
Kun etsit jotakin kansiota tai tiedostoa, joka ei sijaitse indeksoidussa paikassa, haku hidastuu useita suuruusluokkia. Juuri näin tapahtui tässä tapauksessa Windows 10 -version päivityksen jälkeen. Jotkut indeksoitavat sijainnit puuttuivat hakuhakemistosta.
Jos tämä hidas Windows 10 -hakuongelma vaikuttaa sinuun, korjaa se helposti seuraamalla alla olevia yksinkertaisia ohjeita.
- Avaa Ohjauspaneeli.
- Mene
Ohjauspaneeli\Personointi ja ulkoasu

- Sieltä löydät kuvakkeen nimeltä File Explorer Options:

- Avaa Tiedostonhallinnan asetukset, vaihda Näytä-välilehteen ja ota piilotetut kohteet käyttöön alla olevan kuvakaappauksen mukaisesti. Katso tämä artikkeli ymmärtääksesi kuinka näyttää piilotetut kohteet.

- Avaa nyt Indeksointiasetukset kirjoittamalla indeksointivaihtoehdot Ohjauspaneelin hakukentässä ja napsauta sitten asetuskohdetta Indeksointiasetukset.

- Avaa Indeksointiasetukset-sovelma. Käynnistä-valikon kansion pitäisi olla indeksoitujen sijaintien luettelossa. Jos sinulla on ongelma erittäin hitaista hakutuloksista, Start Menu -kansio ei ehkä ole indeksoitujen sijaintien luettelossa. Sinun pitäisi lisätä tämä sijainti takaisin.

- Napsauta Muokkaa-painiketta.
- Lisää seuraava kansio:
C:\ProgramData\Microsoft\Windows\Käynnistä-valikko
Etsi se kansiopuusta ja valitse sopiva valintaruutu:

- Toista vaihe 6 seuraavalle paikalle:
C:\Käyttäjät\Sinun käyttäjänimi\AppData\Roaming\Microsoft\Windows\Käynnistä-valikko\

Se siitä. Anna Windowsille muutama minuutti aikaa indeksoida nämä sijainnit. Sitten hakusi Windows 10:ssä on taas nopea!
Suosittelen lukemaan seuraavat artikkelit, jotta hakusi olisi nopeampaa ja hyödyllisempää:
- Etsi sovelluksia nopeammin Käynnistä-valikosta Windows 10:ssä
- Hakujen tekeminen Windows 10:n Käynnistä-valikossa hakukentän ollessa pois käytöstä
- Verkkohaun poistaminen käytöstä Windows 10 -tehtäväpalkissa
- Kuinka saada maailman nopein Käynnistä-valikko Windows 10:ssä Classic Shellillä
- Verkkoosuuksien tai yhdistettyjen asemien etsiminen Windows 10:ssä