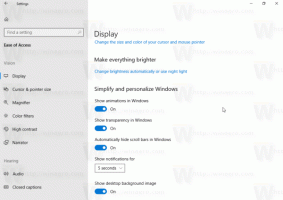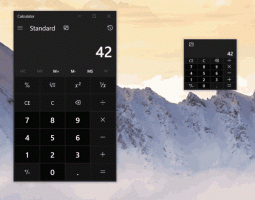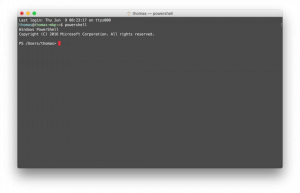Fonttien asentaminen Windows 10:een
Fonttien asentaminen Windows 10:een
Tässä artikkelissa näemme, kuinka uusi fontti asennetaan Windows 10:een. Jos sinulla on *.TTF- tai *.OTF-fonttitiedosto, sinun on tehtävä tämä, jotta se on käytettävissä asentamissasi sovelluksissa.
Mainos
Windows 10:n mukana tulee TrueType- ja OpenType-kirjasimet, jotka on asennettu valmiiksi. Niissä on joko TTF- tai OTF-tiedostotunnisteet. Ne tukevat skaalausta ja näyttävät teräviltä moderneissa näytöissä. OpenType on nykyaikaisempi muoto, joka tukee mitä tahansa kirjoituskomentoa, ja siinä on edistyneitä typografisia "asettelu"-ominaisuuksia, jotka määräävät renderöityjen kuvioiden paikantamisen ja korvaamisen.
Sinun on ensin ladattava fontti, joka sinun on asennettava. Noudata sen jälkeen alla olevia ohjeita.
Fonttien asentaminen Windows 10:een, tee seuraava.
- Avaa klassinen ohjauspaneelisovellus.
- Mene Ohjauspaneeli\Ulkonäkö ja mukauttaminen\Fontit. Seuraava kansio tulee näkyviin:

- Avaa File Explorer.
- Siirry kansioon, johon tallennat kirjasintiedostot.
- Vedä käytössäsi olevat fontit niiden sijainnista ja pudota ne Fontit-kansioon:

- Vaihtoehtoisesti voit kopioida kirjasimet lähdekansiostasi Explorerissa ja liittää ne Fontit-kansioon. Olet valmis. Windows asentaa fontit ja rekisteröi ne käytettäväksi. Ne tulevat saataville kaikille sovelluksille.
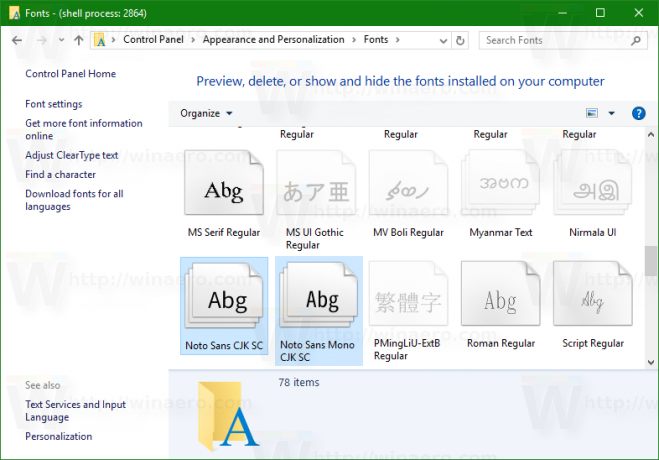 Nyt voit käyttää niitä missä tahansa sovelluksessa, kuten Wordissa tai Muistiossa.
Nyt voit käyttää niitä missä tahansa sovelluksessa, kuten Wordissa tai Muistiossa.
Vinkki: katso artikkeli Google-fonttien asentaminen ja käyttäminen Windows 10:ssä.
On olemassa vaihtoehtoinen tapa asentaa fontit. Jos sinulla on vain yksi fonttitiedosto, voit napsauttaa sitä hiiren kakkospainikkeella Resurssienhallinnassa ja valita Asentaa kontekstivalikosta. Katso seuraava kuvakaappaus:
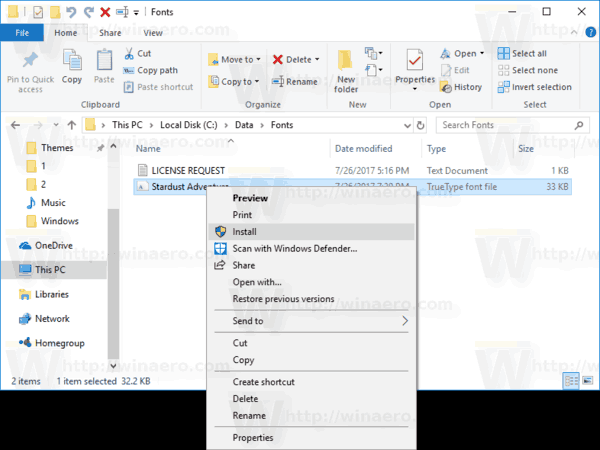
Fontti asennetaan suoraan:
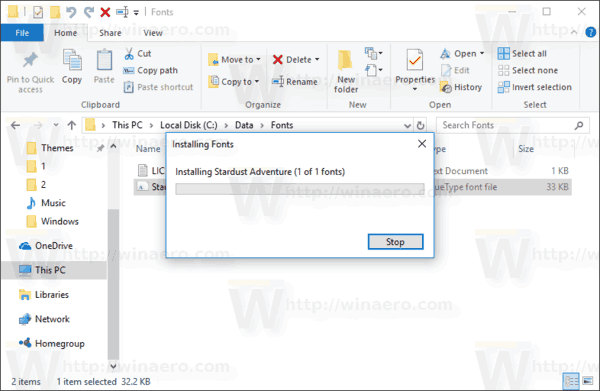
Jos kaksoisnapsautat kirjasintiedostoa Resurssienhallinnassa, esikatseluikkuna avautuu. Siellä voit nähdä, miltä fontti näyttää.
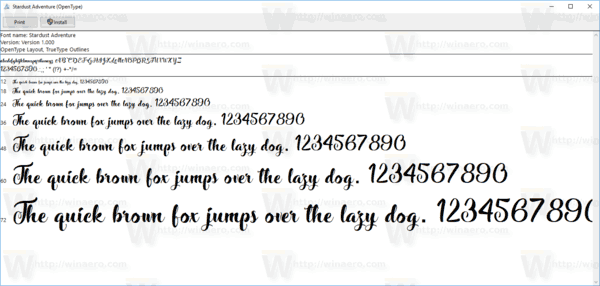
Esikatseluikkuna näyttää fontin tyypin, sen version ja joukon näytteitä eri fonttikooilla.
Voit tulostaa esikatselun nähdäksesi, miltä fontti näyttää paperilla. Siellä on myös "Asenna"-painike, jonka avulla voit asentaa fontin suoraan sen esikatseluikkunasta.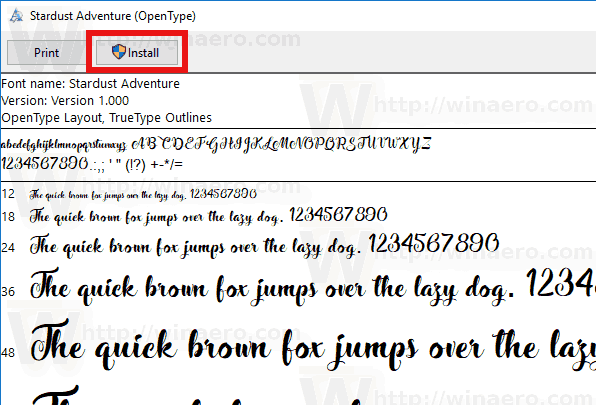
Se siitä.