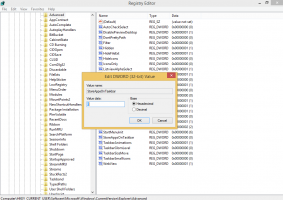Ota käyttöön valikoiden alleviivausnäppäimet Windows 10:ssä
Windows 10:ssä voit käyttää erityisiä pääsynäppäimiä valikkokomentojen suorittamiseen nopeammin. Melkein jokaisessa Windows-sovellusten valikon kohdassa on tällainen avain. Painamalla Alt +
Mainos
Nähdäksesi käytettävissä olevat käyttönäppäimet, sinun on painettava Alt -näppäintä aktivoidaksesi tietyn valikon. Huomautus: Joskus sinun on painettava F10 avain. Kokeile sitä, kun Alt-näppäin ei toimi nykyisessä sovelluksessa. Paina sitten sen valikkokohdan alleviivattua kirjainta, jonka haluat avata. Voit myös painaa alleviivattuja kirjaimia navigoidaksesi alivalikoiden välillä ja suorittaaksesi niiden komentoja.
Myös, jos painat Alt Resurssienhallinnassa näet käytettävissä olevat pikanäppäimet Nauha.
Jos haluat nähdä alleviivatut käyttönäppäimet kontekstivalikossa, sinun on suoritettava Vaihto + Napsauta hiiren kakkospainiketta. Valitettavasti tämä ei toimi tietyissä sovelluksissa.
Voit ottaa alleviivausavaimet käyttöön valikoissa Windows 10:ssä, tee seuraava.
- Avaa Asetukset-sovellus.

- Siirry kohtaan Helppokäyttöisyys -> Näppäimistö.
- Napsauta oikealla olevaa vaihtoehtoa Ota käyttöön Alleviivaa valikkojen pikanäppäimet, kun ne ovat saatavilla alla Muuta pikanäppäinten toimintaa.

- Windows 10 näyttää pääsyavaimet alleviivattuina kaikissa sovelluksissa.

Vaihtoehtoisesti voit ottaa tämän ominaisuuden käyttöön perinteisessä Ohjauspaneeli-sovelluksessa.
Ota käyttöön ohjauspaneelin valikoiden alleviivausnäppäimet
- Avaa klassikko Ohjauspaneeli sovellus.
- Siirry kohtaan Ohjauspaneeli\Helppokäyttö\Helppokäyttökeskus.
- Napsauta linkkiä Tee näppäimistöstä helpompi käyttää.

- Ota vaihtoehto käyttöön seuraavalla sivulla Alleviivaa pikanäppäimet ja käyttönäppäimet osion alla Helpota pikanäppäinten käyttöä.

Lopuksi, sama vaihtoehto voidaan ottaa käyttöön tai poistaa käytöstä rekisterin säädöllä
Rekisterin säätöä käyttämällä
- Avaa Rekisterieditori-sovellus.
- Siirry seuraavaan rekisteriavaimeen.
HKEY_CURRENT_USER\Control Panel\Accessibility\Keyboard Preference
Katso kuinka pääset rekisteriavaimeen yhdellä napsautuksella.

- Luo tai muokkaa oikealla merkkijonon (REG_SZ) arvoa "Päällä".
Ota ominaisuus käyttöön asettamalla sen arvoksi 1. Arvodata 0 poistaa sen käytöstä. - Jotta rekisterin säädön tekemät muutokset tulevat voimaan, sinun on Kirjaudu ulos ja kirjaudu sisään käyttäjätilillesi.
Haluat ehkä ladata seuraavat käyttövalmiit rekisteritiedostot:
Lataa rekisteritiedostot
Kumoamisen säätö on mukana.
Se siitä.