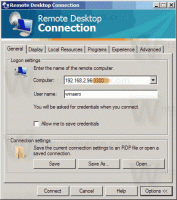Näytön lukitseminen Windows 10: ssä (Lukitse tietokone)
Voit lukita näytön suojataksesi tietokonettasi luvattomalta käytöltä, kun kävelet pois lyhyeksi ajaksi etkä halua kirjautua ulos käyttäjäistunnosta tai sammuttaa tietokonettasi. Windows 10:ssä on useita tapoja lukita tietokoneesi. Tässä artikkelissa tarkastelemme niitä kaikkia.
Mainos
Kun Windows 10 on lukittu, se näyttää lukitusnäytön.

Jos sinulla on lukitusnäytön pois käytöstä, sen sijaan näytetään kirjautumisnäyttö.

Jos CTRL+ALT+DEL suojausnäyttö on käytössä, käyttäjän on painettava Ctrl + Alt + Del ennen sisäänkirjautumista avataksesi sen lukituksen.

Kun tilisi on suojattu salasanalla, muut käyttäjät eivät voi avata käyttäjäistuntoasi tietämättä salasanaasi. Jos heillä on kuitenkin omat tilinsä tietokoneellasi, he voivat kirjautua sisään niillä lukitusnäytöstä. Tilisi pysyy lukittuna ja tietosi pysyvät yksityisinä.
Näytön lukitseminen Windows 10:ssä luvattomalta käytöltä (tietokoneen lukitseminen), voit käyttää jotakin seuraavista tavoista.
Lukitse tietokoneesi pikanäppäimellä.
Lukitse käyttäjäistunto painamalla seuraavaa näppäimistön näppäinsarjaa:
Voittaa + L
Tämä lukitsee näytön.
Vaihtoehtoisesti voit painaa Ctrl + Alt + Del. Näkyviin tulee erityinen suojausnäyttö. Napsauta siellä Lukitse-kohtaa.

Lukitse tietokoneesi Käynnistä-valikon käyttäjäkuvakkeesta.
Avaa Käynnistä-valikko ja napsauta käyttäjätilin kuvaa. Näkyviin tulee pieni valikko. Sieltä löydät Lukitse-komennon.
Tämä temppu toimii myös koko näytön Käynnistä-valikko.

Lukitse tietokoneesi Tehtävienhallinnasta.
Avata Tehtävienhallinta ja siirry Käyttäjät-välilehteen. Etsi käyttäjätilisi luettelosta. Valitse se luettelosta ja napsauta painiketta "Katkaise yhteys". Tämä lukitsee nykyisen istuntosi.

Vaihtoehtoisesti voit napsauttaa tiliäsi luettelossa hiiren kakkospainikkeella ja valita saman komennon pikavalikosta. Katso alla oleva kuvakaappaus.

Lukitse tietokoneesi komennolla.
Lopuksi voit lukita näytön erityisellä komennolla. Lehdistö Voittaa + R pikanäppäimet avataksesi Suorita-valintaikkunan ja kirjoittamalla tai liittämällä seuraava komento:
rundll32.exe user32.dll, LockWorkStation

Vaihtoehtoisesti voit suorittaa tämän komennon osoitteessa a komentokehote.

Windows 10:ssä on useita muita hyödyllisiä komentoja, joiden avulla voit käynnistää tietokoneesi uudelleen, sammuttaa tai asettaa lepotilaan.
Katso artikkeli Luo sammutus-, uudelleenkäynnistys-, horros- ja lepotilapikakuvakkeita Windows 10:ssä.
Vinkki: Windows 10 Creators Updatesta alkaen voit käyttää uutta ominaisuutta nimeltä Dynaaminen lukitus lukita tietokoneesi automaattisesti.