Ota näytönsäästäjän salasanasuojaus käyttöön Windows 10:ssä
Yksi Windows Vistan uusista ominaisuuksista oli mukavien, kauniiden näytönsäästäjien sisällyttäminen. Näitä ovat Bubbles, Ribbons, Mystify ja Aurora. Kaikki uudemmat Windows-versiot, kuten Windows 7, Windows 8 ja Windows 10, sisältävät Bubbles, Ribbons ja Mystify, vaikka Aurora- ja Windows Energy -näytönsäästäjät jätetään pois. Näytönsäästäjät eivät ole vain viihdettä. Niitä voidaan käyttää käyttäjäistunnon salasanasuojaukseen.
Mainos
Näytönsäästäjät luotiin suojaamaan erittäin vanhat CRT-näytöt vaurioilta, kuten näytön palaminen. Nykyään niitä käytetään enimmäkseen PC: n mukauttamiseen tai sen turvallisuuden parantamiseen ylimääräisellä salasanasuojauksella.
Vinkki: Katso miten mukauta näytönsäästäjiä Windows 10:ssä käyttämällä salaisia piilotettuja vaihtoehtoja.
Näytönsäästäjä voi tarjota lisäsuojaa luvattomalta käytöltä, jos jätät laitteen ilman valvontaa töihin tai muuhun paikkaan. Jos käyttäjätililläsi on salasana, saatat haluta ottaa käyttöön ja määrittää näytönsäästäjän lukitsemaan käyttäjäistunnon automaattisesti, kun poistut tietokoneelta. Kun palaat, voit sulkea näytönsäästäjän ja antaa käyttöoikeustietosi päästäksesi käyttäjäistuntoon.
Voit ottaa näytönsäästäjän salasanasuojauksen käyttöön Windows 10:ssä, tee seuraava.
- Avata asetukset.
- Siirry kohtaan Mukauttaminen - Lukitusnäyttö.
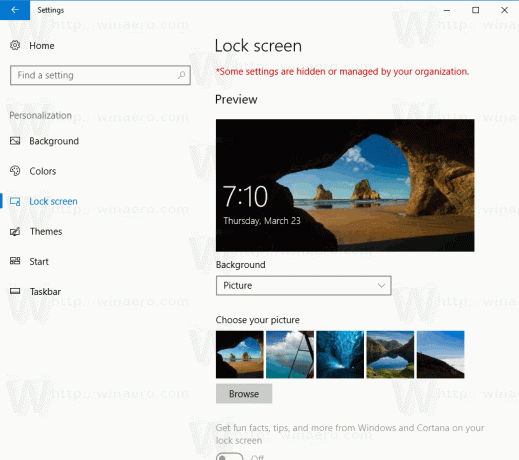
- Vieritä oikealla puolella alaspäin, kunnes näet linkin Näytönsäästäjän asetukset. Napsauta sitä avataksesi näytönsäästäjän asetukset.
 Vihje: Windows 10:n näytönsäästäjävaihtoehtoja voi käyttää useilla muilla tavoilla. Voit oppia niistä täältä: Kaikki tavat käyttää näytönsäästäjävaihtoehtoja Windows 10:ssä
Vihje: Windows 10:n näytönsäästäjävaihtoehtoja voi käyttää useilla muilla tavoilla. Voit oppia niistä täältä: Kaikki tavat käyttää näytönsäästäjävaihtoehtoja Windows 10:ssä
- Näytönsäästäjän asetusten valintaikkuna tulee näyttöön.
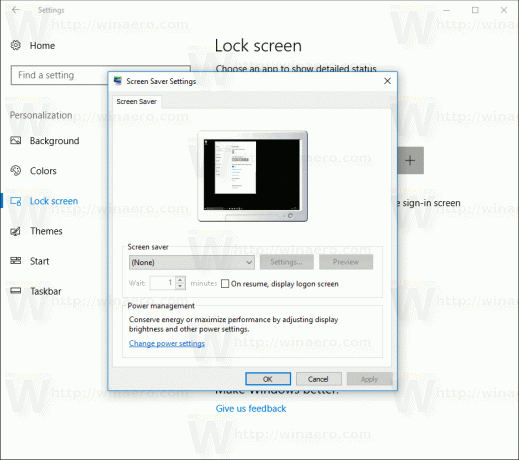
Valitse näytönsäästäjä luettelosta, jos et ole tehnyt tätä aiemmin (voit käyttää mitä tahansa näytönsäästäjää).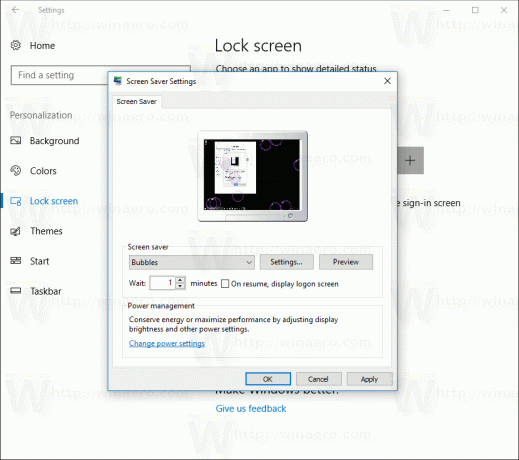
- Ota vaihtoehto käyttöön Jatkaessasi näytä kirjautumisnäyttö.
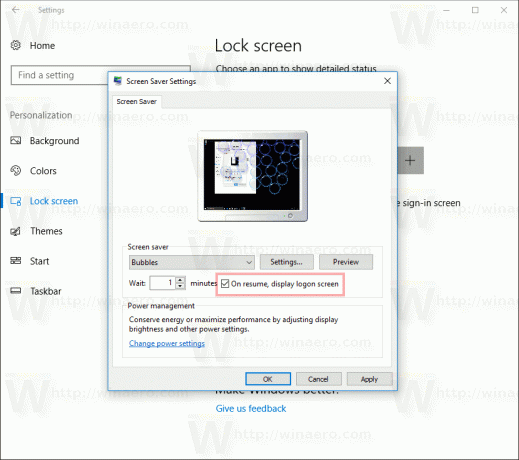
- Valinnaisesti voit määrittää näytönsäästäjän aikakatkaisun kohdassa "Odota". Ylös-alas-säätimellä voidaan asettaa käyttämättömyyden minuuttien lukumäärä, jonka jälkeen käyttöjärjestelmä näyttää valitun näytönsäästäjän.
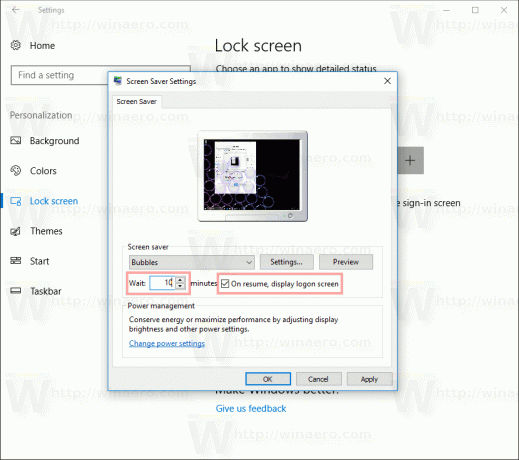
Se siitä.

