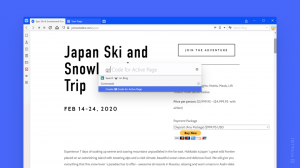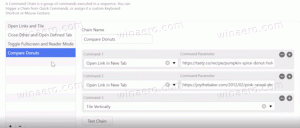Määritä useita näyttöjä Windows 10:ssä
Jos sinulla on useita näyttöjä tai ulkoinen projektori, Windows 10:n sisäänrakennettu ominaisuus, jolla voit muuttaa nykyisen työpöytäsi aktiivisen näytön ja jakamistilan, saattaa olla hyödyllinen. Projekti-niminen ominaisuus sallii käyttäjän ottaa käyttöön vain ensisijaisen näytön, kopioida sen toiselle näytölle, laajentaa sen kaikille näytöille tai käyttää vain toista näyttöä. Näin se voidaan tehdä.
Mainos
Windows 10:n Project-ominaisuus tarjoaa seuraavat tilat:
-
Vain PC-näyttö
Vain ensisijainen näyttö on käytössä. Kaikki muut liitetyt näytöt eivät ole aktiivisia. Kun liität langattoman projektorin, tämä vaihtoehto muuttaa sen nimeksi Katkaise yhteys. -
Kopioi
Kopioi ensisijaisen näytön toiselle näytölle. -
Laajenna
Työpöytäsi laajenee kaikkiin liitettyihin näyttöihin. -
Vain toinen näyttö
Ensisijainen näyttö poistetaan käytöstä. Käytä tätä vaihtoehtoa vaihtaaksesi vain ulkoiseen näyttöön.
Voit valita kätevimmän tavan käyttää Project-ominaisuutta Windows 10:ssä.
Pikatoiminnot Toimintakeskuksessa
Windows 10:n Action Center on erityinen ruutu, joka säilyttää erityyppiset ilmoitukset ja tarjoaa nopean pääsyn hyödyllisiin toimiin, jotka voidaan suorittaa yhdellä napsautuksella tai napautuksella. Oletuksena siinä on a pikatoimintopainike nimeltä "Projekti". Se saattaa olla piilotettu oletuksena:
Napsauta Laajenna-linkkiä nähdäksesi kaikki pikatoiminnot:
Sieltä löydät Project-vaihtoehdon. Napsauta sitä valitaksesi haluamasi tilan:
Mahdollisuus määrittää useita näyttöjä Asetukset-sovelluksessa
On mahdollista määrittää useita näyttöjä Asetukset-sovelluksella seuraavasti.
-
Avaa Asetukset-sovellus.

- Siirry kohtaan Järjestelmä -> Näyttö:

- Aseta oikealla haluamasi tila useille näytöille sopivalla pudotusvalikosta:

DisplaySwitch.exe-sovelluksen käyttäminen
Sisäänrakennettu Windows-apuohjelma, DisplaySwitch.exe, antaa sinun määrittää, mitä näyttöä käytetään ja miten sitä käytetään. Sovellus sijaitsee kansiossa C:\Windows\System32.
Sen avulla on mahdollista ohjata Project-ominaisuutta komentorivin kautta, joten voit luoda pikakuvakkeen mihin tahansa käytettävissä oleviin tiloihin. Vihje: Voit kokeilla näitä vaihtoehtoja Suorita-valintaikkunassa. Avaa se Win + R -pikanäppäimellä ja kirjoita alla määritetty komento Suorita-ruutuun.
DisplaySwitch.exe /sisäinen
The /internal argumenttia käytetään kytkemään tietokoneesi käyttämään vain ensisijaista näyttöä.
DisplaySwitch.exe /ulkoinen
Käytä tätä komentoa vaihtaaksesi vain ulkoiseen näyttöön.
DisplaySwitch.exe /clone
Kopioi ensisijaisen näytön.
DisplaySwitch.exe /extend
Laajentaa työpöydän toissijaiseksi näytöksi.
Se siitä. Nyt voit luoda pikakuvakkeen sopivalla komennolla.
- Napsauta työpöytääsi hiiren kakkospainikkeella ja valitse pikavalikosta Uusi - Pikakuvake:

- Kirjoita tai kopioi ja liitä haluamasi komento tilan kohdalle, jota haluat käyttää useissa näytöissä:

- Nimeä pikakuvake haluamallasi tavalla ja aseta haluamasi kuvake:


Globaalien pikanäppäinten käyttö
Windows 10:ssä on käytettävissä pikanäppäimiä Project-ominaisuuden avaamiseksi suoraan. paina Voittaa + P pikanäppäimet yhdessä näppäimistössä. Tämä avaa projektin lentäjän.
Se siitä.