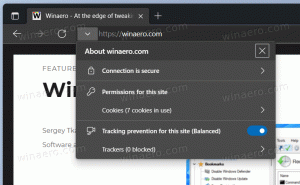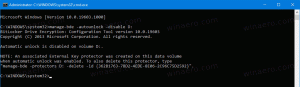Luo tehtävänäkymän pikakuvake Windows 10:ssä
Windows 10 sisältää aivan uuden ominaisuuden - virtuaaliset työpöydät. Mac OS X: n tai Linuxin käyttäjille tämä ominaisuus ei ole näyttävä tai jännittävä, mutta satunnaisille PC-käyttäjille, jotka ovat käyttäneet Windowsia vain ikuisuudesta lähtien, se on askel eteenpäin. Mahdollisuus käyttää useita työpöytiä on olemassa Windowsissa Windows 2000:sta lähtien API-tasolla. Useat kolmannen osapuolen sovellukset ovat käyttäneet näitä API: ita virtuaalisten työpöytien tarjoamiseen, mutta Windows 10 on tehnyt tämän ominaisuuden saataville heti käyttövalmiiksi hyödyllisellä tavalla. Virtuaalisten työasemien hallintaan Windows 10 tarjoaa Task View -ominaisuuden.
Windows 10 tarjoaa useita tapoja päästä Task View -ominaisuuteen. Tehtävänäkymä tulee näkyviin tehtäväpalkin painikkeena. Kun napsautat sitä, se avaa koko näytön ruudun, joka yhdistää jokaisella virtuaalisella työpöydällä avaamasi ikkunat. Sen avulla voidaan luoda uusia virtuaalisia työpöytiä, ikkunoiden uudelleenjärjestely niiden välillä ja virtuaalisten työasemien poistaminen. Lisäksi sillä on tiivis integraatio
Aikajana käyttöjärjestelmän uusimmissa versioissa.Pikanäppäimet on toinen tehokkaampi ja tuottavampi vaihtoehto hiirelle.
Eilen vihdoinkin nähtiin, miten lisää Tehtävänäkymä-kontekstivalikko Windows 10:ssä
Saatat olla utelias, mikä on syy luoda ylimääräinen pikakuvake Tehtävänäkymään?
Mukautetun pikakuvakkeen avulla voit:
- Voit piilottaa tehtäväpalkin painikkeen kiinnittämällä pikakuvakkeen tehtäväpalkkiin ja siirtymällä haluamaasi paikkaan. Oletuspainiketta ei voi siirtää, se on aina vasemmalla.
- Voit luoda mukautetun työkalupalkin tehtäväpalkkiin ja laittaa pikakuvakkeen sinne.
- Mukautetun pikanäppäimen määrittäminen tehtävänäkymäominaisuuteen.
- Tehtävänäkymän asettaminen Käynnistä-valikkoon.
- Kiinnitä se Käynnistä-valikon oikealle puolelle.
Tehtävänäkymän kontekstivalikon lisääminen Windows 10:ssä, tee seuraava.
- Napsauta hiiren kakkospainikkeella tyhjää kohtaa työpöydälläsi. Valitse pikavalikosta Uusi - Pikakuvake (katso kuvakaappaus).
- Kirjoita tai kopioi ja liitä seuraava teksti pikakuvakkeen kohderuutuun:
explorer-kuori{3080F90E-D7AD-11D9-BD98-0000947B0257} - Käytä pikakuvakkeen nimenä riviä "Tehtävänäkymä" ilman lainausmerkkejä. Itse asiassa voit käyttää mitä tahansa nimeä. Napsauta Valmis-painiketta, kun olet valmis.
- Napsauta nyt luomaasi pikakuvaketta hiiren kakkospainikkeella ja valitse Ominaisuudet.
- Käytössä Pikakuvake -välilehti, voit halutessasi määrittää uuden kuvakkeen.
- Napsauta OK ottaaksesi kuvakkeen käyttöön ja napsauta sitten OK sulkeaksesi pikakuvakkeen ominaisuuksien valintaikkunan.
Olet valmis.
Pikanäppäimessä käytetty komento on erityinen shell: -komento, jonka avulla voidaan avata erilaisia ohjauspaneelin sovelmia ja järjestelmäkansioita suoraan. Lisätietoja Windows 10:ssä saatavilla olevista shell:-komennoista on seuraavassa artikkelissa:
Luettelo komentotulkkikomentoista Windows 10:ssä
Nyt voit siirtää tämän pikakuvakkeen mihin tahansa sopivaan paikkaan, kiinnitä se tehtäväpalkkiin tai Käynnistä-kohtaan,lisää Kaikkiin sovelluksiin tai lisää Quick Launchiin (katso kuinka ota pikakäynnistys käyttöön). Voit myös määritä yleinen pikanäppäin pikakuvakkeeseesi.
Se siitä.