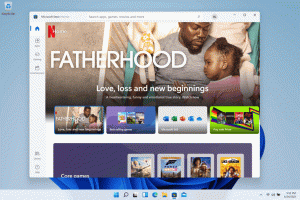Poista paikkapalkki käytöstä Windows 10:n tiedostoikkunassa
Paikkapalkin poistaminen käytöstä Windows 10:n yhteisessä tiedostovalintaikkunassa
Yleinen avoimen tiedoston valintaikkuna on yksi Windows 10:n klassisista säätimistä. Se toteuttaa Avaa, Tallenna, Tuo ja Vie -valintaikkunat useille sovelluksille, mukaan lukien sisäänrakennetut sovellukset, kuten Regedit.exe, ja useille kolmansien osapuolien sovelluksille.
Windows Vistasta alkaen Microsoft on ottanut käyttöön uuden version Avaa/Tallenna -valintaikkunasta sekä nykyaikaisen kansioselainvalintaikkunan. Katso kuvakaappaus.
On kuitenkin olemassa paljon sovelluksia, sekä vanhoja että moderneja, jotka hyödyntävät klassista dialogia. Jopa sisäänrakennettu rekisterieditori käyttää sitä.
Klassinen Common File -valintaikkuna sisältää Paikat-palkin vasemmalla, jonka avulla pääset nopeasti paikkoihin, kuten työpöytä, pikakäyttö, kirjastot, tämä tietokone jne. Jos olet työskennellyt Windows XP: n kanssa, sinun on tunnettava tällaiset valintaikkunat.
Klassinen tiedostovalintaikkuna ei salli Paikkapalkin piilottamista. Vaikka se on erittäin hyödyllistä, sen piilottaminen antaa sinulle enemmän tilaa tiedostojen selaamiseen laitteissa, joissa on pieni näyttö tai alhainen näytön tarkkuus.
Halutessasi voit poistaa Paikat-palkin käytöstä. Tämä voidaan tehdä joko rekisterin muokkauksella tai ryhmäkäytännöllä.
Paikkapalkin poistaminen käytöstä tiedostovalintaikkunassa Windows 10:ssä,
- Avata Rekisterieditori.
- Siirry seuraavaan rekisteriavaimeen:
HKEY_CURRENT_USER\Software\Microsoft\Windows\CurrentVersion\Policies\Comdlg32.
Vinkki: Katso kuinka siirtyä haluttuun rekisteriavaimeen yhdellä napsautuksella. Jos sinulla ei ole tällaista avainta, luo se vain. - Luo tässä uusi 32-bittinen DWORD-arvo NoPlacesBar. Huomautus: vaikka olisit käytössä 64-bittinen Windows, sinun on silti käytettävä 32-bittistä DWORD-muotoa arvotyyppinä.
- Aseta sen arvotiedot arvoon 1, jos haluat poistaa vasemman reunan paikkapalkin käytöstä.
- Jotta rekisterin säädön tekemät muutokset tulevat voimaan, sinun on Kirjaudu ulos ja kirjaudu uudelleen sisään käyttäjätilillesi.
Olet valmis!
Myöhemmin voit poistaa NoPlacesBar arvoa, jotta käyttäjä voi ottaa vasemman ruudun uudelleen käyttöön.
Säästäkseni aikaasi tein käyttövalmiita rekisteritiedostoja. Voit ladata ne täältä:
Lataa rekisteritiedostot
Kumoamisen säätö on mukana.
Jos käytössäsi on Windows 10 Pro, Enterprise tai Education painos, voit käyttää Paikallinen ryhmäkäytäntöeditori -sovellusta määrittääksesi yllä mainitut asetukset graafisella käyttöliittymällä.
Poista Paikkapalkki käytöstä Tiedosto-valintaikkunassa ryhmäkäytännön avulla
- Lehdistö Voittaa + R näppäimet yhdessä näppäimistöllä ja kirjoita:
gpedit.msc
Paina Enter.
- Siirry ryhmäkäytäntöeditorissa kohtaan Käyttäjämääritykset > Hallintamallit > Windowsin komponentit > Resurssienhallinta > Yhteinen Open File -valintaikkuna.
- Ota käytäntövaihtoehto käyttöön Piilota yleisten valintaikkunapaikkojen palkki kuten alla.
- Olet valmis!
Se siitä!