Ota leikepöydän synkronointi käyttöön laitteiden välillä Windows 10:ssä
Viimeaikaiset Windows 10 -versiot sisältävät uuden leikepöydän historiaominaisuuden. Se toteuttaa pilvipohjaisen leikepöydän, jonka avulla voit synkronoida leikepöydän sisällön ja sen historian Microsoft-tilisi kanssa käyttämiesi laitteiden välillä. Tämä viesti selittää, kuinka tämä hyödyllinen ominaisuus otetaan käyttöön.
Mainos
Cloud Clipboard -ominaisuus on virallisesti nimetty Leikepöydän historia. Se toimii Microsoftin pilviinfrastruktuurilla ja käyttää samoja tekniikoita, jotka mahdollistivat sen synkronoida asetuksesi laitteidesi välillä, ja tiedostosi ovat saatavilla kaikkialla OneDrive. Yritys kuvaa sitä seuraavasti.
Kopioi liitä – me kaikki teemme sitä, luultavasti useita kertoja päivässä. Mutta mitä teet, jos sinun on kopioitava samat asiat uudestaan ja uudestaan? Kuinka kopioit sisältöä laitteidesi välillä? Tänään käsittelemme tätä ja viemme leikepöydän uudelle tasolle – paina vain WIN+V, niin saat upouuden leikepöytäkokemuksemme!
Sen lisäksi, että voit liittää leikepöydän historiasta, voit myös kiinnittää kohteet, joita käytät jatkuvasti. Tämä historia on vieraillut käyttämällä samaa tekniikkaa, joka käyttää aikajanaa ja sarjoja, mikä tarkoittaa, että voit käyttää leikepöytääsi millä tahansa tietokoneella, jossa on tämä Windows tai uudempi.
Tätä kirjoittaessa leikepöydän roamed-tekstiä tuetaan vain alle 100 kt: n leikepöydän sisällölle. Tällä hetkellä leikepöydän historia tukee pelkkää tekstiä, HTML: ää ja alle 1 Mt: n kuvia.
Huomautus: kun otat käyttöön leikepöydän laitteiden välisen synkronoinnin, Windows 10 voi ladata leikepöydän sisällön pilveen. Se tallennetaan Microsoftin palvelimille. Voit muuttaa ominaisuuden toimintaa käyttämällä erikoisasetuksia Synkronoi kopioimani teksti automaattisesti ja Älä koskaan synkronoi kopioimaani tekstiä automaattisesti. Katsotaan kuinka se voidaan tehdä.
Leikepöydän synkronoinnin ottaminen käyttöön laitteiden välillä Windows 10:ssä
- Avaa Asetukset-sovellus.
- Siirry kohtaan Järjestelmä - Leikepöytä.
- Siirry oikealla olevaan osioon Synkronoi laitteiden välillä.
- Kirjaudu sisään tunnuksellasi Microsoft-tili pyydettäessä ja napsauta Aloittaa -painiketta.
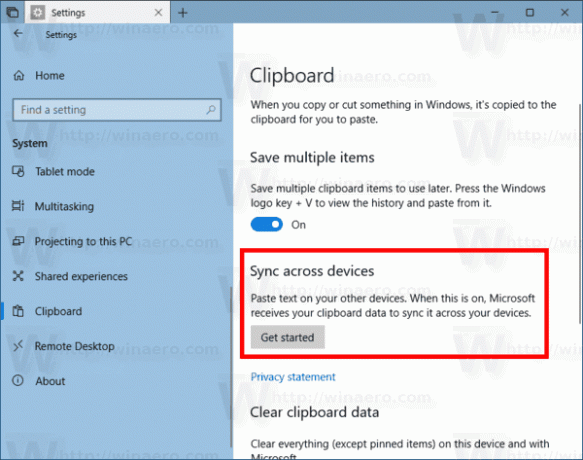
- Ota nyt käyttöön vaihtovaihtoehto kohdassa Synkronoi laitteiden välillä alla olevan kuvan mukaisesti.
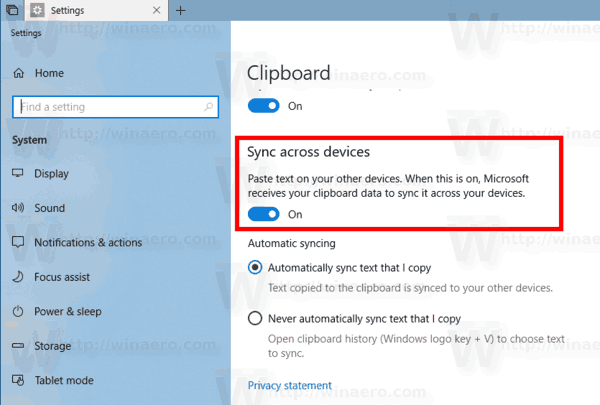
- Valitse Synkronoi kopioimani teksti automaattisesti tai Älä koskaan synkronoi kopioimaani tekstiä automaattisesti mieltymystesi mukaan.
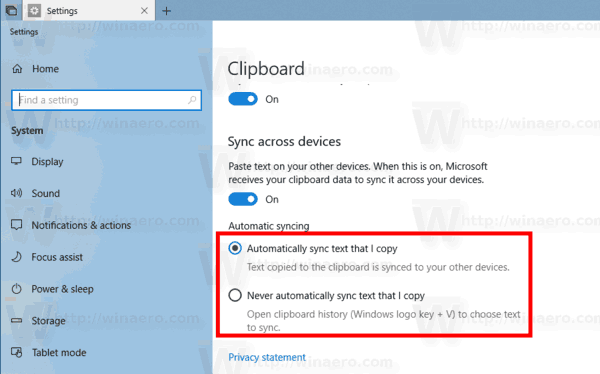
Olet valmis. Myöhemmin voit poistaa tämän ominaisuuden käytöstä poistamalla vaihtoehdon käytöstä Synkronoi laitteiden välillä.
Tarvittaessa voit muuttaa yllä mainittuja vaihtoehtoja rekisterin muokkauksella. Tässä on miten.
Hallitse synkronointileikepöydän eri laitteiden asetuksia rekisterin säädöllä
- Avaa Rekisterieditori-sovellus.
- Siirry seuraavaan rekisteriavaimeen.
HKEY_CURRENT_USER\Software\Microsoft\Clipboard
Katso kuinka pääset rekisteriavaimeen yhdellä napsautuksella.
- Luo oikealla uusi 32-bittinen DWORD-arvo Ota ClipboardHistory käyttöön.
Huomautus: vaikka olisit käytössä 64-bittinen Windows sinun on silti luotava 32-bittinen DWORD-arvo.
Aseta sen arvoksi 1 ottaaksesi leikepöydän historian käyttöön. Huomautus: Arvodata 0 poistaa sen käytöstä. - Luo tai muokkaa nyt 32-bittinen arvo CloudClipboardAutomaticUpload. Sen arvotiedot hyväksyvät seuraavat arvot: 1 - Synkronoi leikepöydän tiedot automaattisesti, 0 - Älä koskaan synkronoi leikepöydän sisältöä automaattisesti.
- Jotta rekisterin säädön tekemät muutokset tulevat voimaan, sinun on Kirjaudu ulos ja kirjaudu sisään käyttäjätilillesi.
Tässä ovat rekisteritiedostot, jotka voit ladata ja soveltaa säätöä nopeasti.
Lataa rekisteritiedostot
Se siitä!



