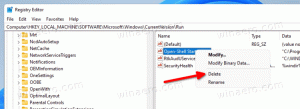Käynnistyksen lisäasetusten avaaminen Windows 11:ssä (WinRE)
Voit avata nopeasti Advanced Startup Options -asetukset Windows 11:ssä, jonka avulla voit käyttää WinRE: tä. WinRE tulee sanoista Windows Recovery Environment, pieni käyttöjärjestelmän osa, joka sisältää joukon työkaluja vianmääritykseen, palautukseen ja tietokoneen käynnistämiseen ulkoisia käynnistyslaitteita varten.
 Advanced Startup Windows 11:n asetukset sisältävät seuraavat vaihtoehdot.
Advanced Startup Windows 11:n asetukset sisältävät seuraavat vaihtoehdot.
- Järjestelmä aloittaa palautuksen vianmääritys- ja diagnostiikkasovellusten ja työkalujen avulla.
- Käynnistyshallinta käynnistää laitteen ulkoiselta levyltä tai laitteelta.
- Mahdollisuus käynnistää uudelleen UEFI-laiteohjelmistoon
- Palauta käyttöjärjestelmä järjestelmävedosta
- Vaihda käyttöjärjestelmä käynnistymään, jos useita käyttöjärjestelmiä on asennettu.
Advanced Startup Options ei käytä olemassa olevaa käyttäjätiliä. Se alkaa omassa istunnossaan.
Mainos

Näin voit käynnistää Windows 11 -laitteesi käynnistyksen lisäasetuksiin.
Avaa Käynnistyksen lisäasetukset Windows 11:ssä
- Avaa asetukset sovellus. Lehdistö Voittaa + minä sen vuoksi.
- Klikkaa Järjestelmä vasemmalla.
- Napsauta oikealla Elpyminen.

- Alla Palautusvaihtoehdot, Klikkaa Käynnistä uudelleen nyt -painiketta vieressä Edistynyt käynnistys kohde.

Tehty!
Yllä olevan menetelmän lisäksi voit käynnistää Advanced Startup -asetuksiin suoraan Käynnistä-valikosta. Tämä on piilotettu menetelmä, mutta se toimii paljon nopeammin.
Käynnistä Advanced Startup alusta
Avaa Käynnistä-valikko, sano näppäimellä Voittaa -näppäintä ja napsauta tehoa -painiketta.

Paina nyt ja pidä painettuna Siirtää -näppäintä ja napsauta Uudelleenkäynnistää sisääntulo.

Siinä kaikki mitä sinun tarvitsee tehdä. Windows 11 käynnistyy välittömästi uudelleen Advanced Startup -tilaan.
Win + X -valikkovaihtoehto
Samanlainen kuin Käynnistä-valikko, suosittu Win+X pikalinkkien valikko sisältää sammutus- ja uudelleenkäynnistyskomennot. Lehdistö Voittaa + X ja valitse Sammuta tai kirjaudu ulos. Lopuksi paina ja pidä painettuna Siirtää ja klikkaa Uudelleenkäynnistää.

Ctrl + Alt + Del -näyttö ja kirjautumisnäyttö
Vielä yksi vaihtoehto käynnistää Windows 11 uudelleen Advanced Startup -käyttöjärjestelmään on Windows 11:n suojausnäyttö Ctrl + Alt + Del. Lehdistö Ctrl + Alt + Del, napsauta Virta-kuvaketta. Kun virtavaihtoehtojen valikko tulee näkyviin, paina ja pidä painettuna Siirtää näppäintä ja napsauta Uudelleenkäynnistää.
Sama toimii kirjautumisnäytöltä, koska se sisältää saman virtapainikkeen.

Käytä sammutuskomentoa
- Avaa PowerShell, Command Prompt tai mikä tahansa muu komentoruutu. Voit myös painaa Voittaa + R avaamaan Juosta valintaikkuna.
- Kirjoita komento
sammutus /r /o /f /t 0, ja osui Tulla sisään.
- Windows 11 käynnistyy uudelleen Advanced Startup -tilaan.
Lopuksi voit käyttää asennusmediaa käynnistääksesi Advanced Startup Options (WinRE). Tästä voi olla hyötyä, jos laitteesi ei käynnisty.
Avaa Advanced Startup käynnistyslevyltä
- Liitä käynnistettävä USB-asema.
- Käynnistä tietokone uudelleen ja käynnistä se kyseiseltä käynnistyslaitteelta.
- Valitse kieli, aika ja valuuttamuoto sekä näppäimistöasetukset ja napsauta Seuraava.

- Klikkaa Korjaa tietokoneesi.

Se siitä.