Windows 11 Poista Cortana nykyisille tai kaikille käyttäjille
Näin voit poistaa Cortanan Windows 11:ssä, jos et pidä Microsoftin digitaalisesta avustajasta. Toisin kuin monet muut Windows 11:n varastosovellukset, jotka voit helposti poistaa muiden ohjelmien tavoin, Microsoft ei salli Cortanan asennuksen poistamista. Vaikka yritys ei enää yritä pakottaa ihmisiä käyttämään Cortanaa, sovellus on edelleen sidottu Windows 10:een ja Windows 11:een.
Mainos
Jos olet tällainen käyttäjä ja ihmettelet Cortanan poistamista Windows 11:ssä, tämä artikkeli auttaa sinua. Tässä on mitä sinun on tehtävä Cortanan poistamiseksi.
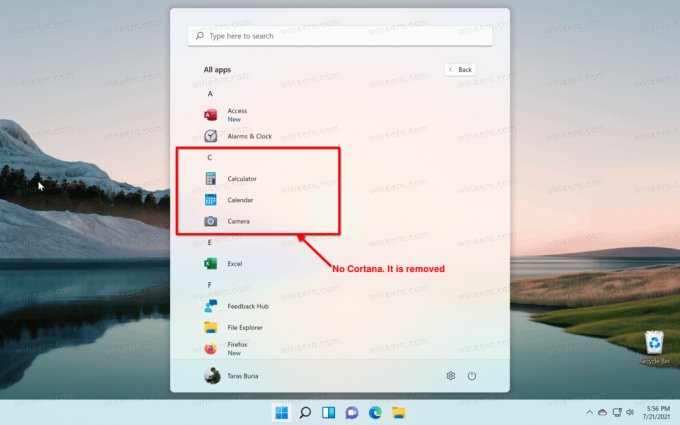
Poista Cortana Windows 11:ssä
- Avaa Windows Terminal nimellä järjestelmänvalvoja. Voit myös käyttää PowerShellia suoraan, mutta muista suorittaa se korotetuilla oikeuksilla.
- Kirjoita seuraava komento:
Get-AppxPackage *Microsoft.549981C3F5F10* | Poista-AppxPackageja paina Enter.
- Odota, kunnes Windows 11 poistaa Cortanan.
Muista, että tämä komento poistaa Cortanan Windows 11:stä nykyiseltä käyttäjältäsi.
Jos haluat poistaa Cortanan kaikilta käyttäjiltä, käytä hieman erilaista komentoa.
Poista Cortana kaikilta käyttäjiltä
Voit poistaa Cortanan kaikilta Windows 10:n käyttäjiltä seuraavasti.
- Avaa korotettu PowerShell- tai Windows-pääte.
-
Kirjoita tai kopioi ja liitä seuraava komento:
Get-appxpackage -allusers *Microsoft.549981C3F5F10* | Poista-AppxPackage. - Windows 11 poistaa Cortanan kaikilta käyttäjiltä. Voit nyt sulkea korotetun konsolin.
Eri asia tässä on se, että määrität, että haluat poistaa Cortanan Windows 11:stä kaikille käyttäjille. Sen lisäksi -kaikki käyttäjät argumentti, nämä kaksi komentoa ovat identtisiä.
Cortanan palauttaminen Windows 11:ssä
Cortanan palauttaminen Windows 11:ssä ei sisällä komentokehotetta, PowerShellia tai Windows Terminalia. Et tarvitse monimutkaisia komentoja saadaksesi avustajan takaisin järjestelmääsi. Kaikki mitä vaaditaan, on asentaa Cortana Microsoft Storesta.
- Avaa Microsoft Store ja napsauta hakukenttää.
- Tulla sisään Cortana.
- Varmista, että se, jonka yrität asentaa, tulee Microsoft Corporationilta. Varmista, että saat aidon sovelluksen, käyttämällä tämä linkki päästäksesi suoraan listalle.
- Klikkaus Asentaa ja odota, että Windows 11 palauttaa digitaalisen avustajan.

Nyt voit käynnistää Cortanan Käynnistä-valikon "Kaikki sovellukset" -luettelosta tai Windows-hausta.
Se siitä.



