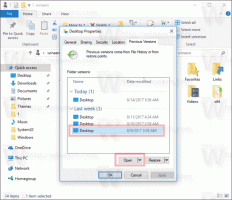Tyhjennä ja nollaa ulkoisen näytön välimuisti Windows 10:ssä
Ulkoisen näytön välimuistin tyhjentäminen ja palauttaminen Windows 10:ssä
Jos sinulla on useita näyttöjä tai ulkoinen projektori, Windows 10:n sisäänrakennettu ominaisuus, jolla voit muuttaa nykyisen työpöytäsi aktiivisen näytön ja jakamistilan, saattaa olla hyödyllinen. Projekti-niminen ominaisuus sallii käyttäjän ottaa käyttöön vain ensisijaisen näytön, kopioida sen toiselle näytölle, laajentaa sen kaikille näytöille tai käyttää vain toista näyttöä.
Mainos
Windows 10:n Project-ominaisuus tarjoaa seuraavat tilat:
-
Vain PC-näyttö
Vain ensisijainen näyttö on käytössä. Kaikki muut liitetyt näytöt eivät ole aktiivisia. Kun liität langattoman projektorin, tämä vaihtoehto muuttaa sen nimeksi Katkaise yhteys. -
Kopioi
Kopioi ensisijaisen näytön toiselle näytölle. -
Laajenna
Työpöytäsi laajenee kaikkiin liitettyihin näyttöihin. -
Vain toinen näyttö
Ensisijainen näyttö poistetaan käytöstä. Käytä tätä vaihtoehtoa vaihtaaksesi vain ulkoiseen näyttöön.
Voit määrittää yksittäisen näyttötilan ja resoluution jokaiselle tietokoneellesi, kannettavaan tietokoneeseen tai muuhun Windows 10 -laitteeseen liitetylle näytölle. Käyttöjärjestelmä muistaa nämä asetukset tallentamalla ne välimuistiin ja ottaa ne käyttöön aina, kun liität aiemmin määritetyn näytön. Tämä säästää erittäin aikaa, koska sinun ei tarvitse määrittää ulkoista näyttöä uudelleen, kun se on liitetty.

Ulkoinen näytön välimuisti on tallennettu rekisteriin. Jos se vioittuu, näyttö saattaa lakata toimimasta odotetulla tavalla, kun liität ulkoiseen näyttöön. Tässä tapauksessa voit yrittää nollata (tyhjentää) näytön välimuistin. Tämä pakottaa käyttöjärjestelmän unohtamaan kytketyt ulkoiset näytöt ja kaikki niiden asetukset. Näin se voidaan tehdä.
Huomautus: Jotta voit tyhjentää ja nollata näytön välimuistin Windows 10:ssä, sinun on oltava kirjautuneena sisään hallinnollinen tili.
Ulkoisen näytön välimuistin tyhjentäminen ja nollaus Windows 10:ssä,
- Avaa Rekisterieditori-sovellus.
- Siirry seuraavaan rekisteriavaimeen:
HKEY_LOCAL_MACHINE\SYSTEM\CurrentControlSet\Control\GraphicsDrivers\
Katso kuinka pääset rekisteriavaimeen yhdellä napsautuksella. - Napsauta hiiren kakkospainikkeella aliavainta Kokoonpano ja valitse Poistaa kontekstivalikosta.

- Poista nyt kaksi muuta aliavainta, Yhteydet ja ScaleFactors.
- Käynnistä Windows 10 uudelleen jotta rekisterin säädön tekemät muutokset tulevat voimaan.
Olet valmis!
Voit säästää aikaa lataamalla seuraavan käyttövalmiin rekisteritiedoston. Tämän avulla voit tyhjentää ja nollata näytön välimuistin muutamalla napsautuksella ilman rekisterin manuaalista muokkaamista.
Lataa rekisteritiedosto
Se siitä.
Kiinnostavia artikkeleita:
- Muuta näytön resoluutiota Windows 10:ssä
- Luo Switch Display -pikakuvake Windows 10:ssä
- Määritä useita näyttöjä Windows 10:ssä