Ota poistovahvistus käyttöön Windows 10:ssä
Windows 10:ssä, kun käyttäjä on poistamassa tiedostoa tai kansiota, näyttöön ei tule vahvistuskehotetta. Sen sijaan File Explorer -sovellus lähettää valitut objektit suoraan roskakoriin. Jos et ole tyytyväinen tähän käytökseen, voit muuttaa sitä. Näin se voidaan tehdä.
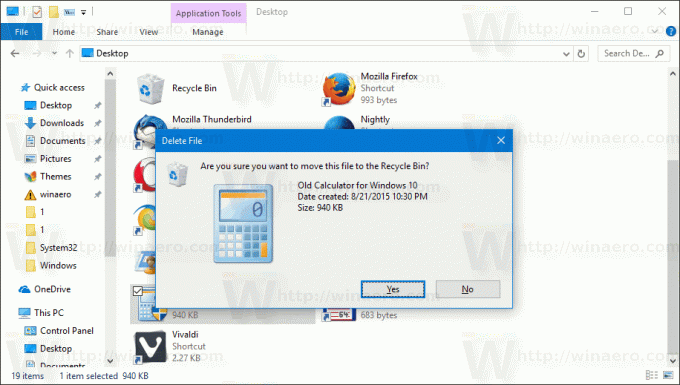
Jotkut käyttäjät (mukaan lukien minä) pitävät oletuskäyttäytymisestä. Haluan, että tiedostoni poistetaan mahdollisimman nopeasti. En halua nähdä vahvistusikkunaa, koska vaikka poistan jotain vahingossa, voin aina avata Roskakori-kansioni ja palauttaa tiedostoni. Yleensä poistan paljon tiedostoja, kuten väliaikaisia sovellusprojekteja, rekisteritiedostoja, tekstitiedostoja muistiinpanoineen ja niin edelleen, joten vahvistukset ärsyttävät minua.
Mainos
Muut käyttäjät haluavat nähdä vahvistuksen. He pitävät sitä turvallisena vaihtoehtona, koska Delete-näppäintä voidaan painaa vahingossa. Joskus kokemattomat käyttäjät eivät välttämättä edes huomaa, että jokin kohde on poistettu tai useampi kuin yksi kohde on poistettu vahingossa.
Kärki: Windows 10 voi tyhjentää roskakorin automaattisesti!
Vaikka poiston vahvistuskehote on oletusarvoisesti poissa käytöstä, voit palauttaa sen nopeasti.
Ota poistovahvistus käyttöön Windows 10:ssä, tee seuraava.
Etsi Recycle Bin -kuvake File Explorerista. Yleensä se sijaitsee aivan työpöydälläsi, joten sen löytäminen ei ole suuri ongelma.
Kärki: Näin voit mukauttaa työpöydälläsi näkyviä kuvakkeita.

Napsauta hiiren kakkospainikkeella roskakoria ja valitse pikavalikosta Ominaisuudet avataksesi Roskakorin ominaisuudet -ikkunan.
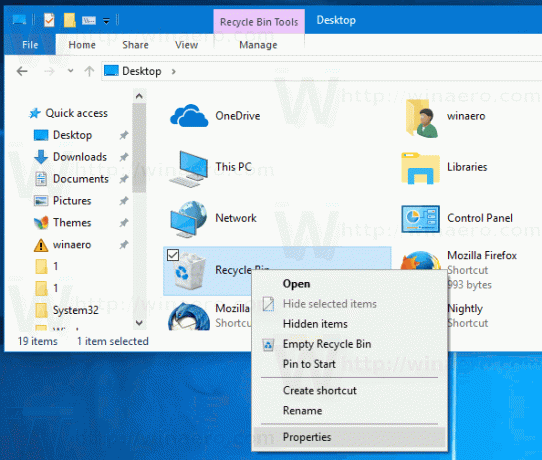
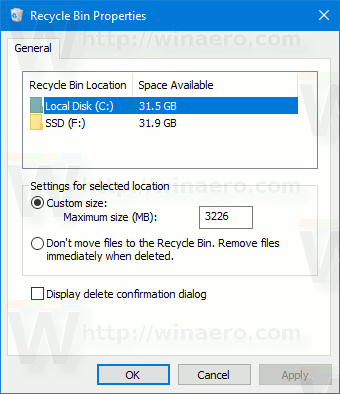
Katso Yleiset-välilehdeltä vaihtoehto Näytä poiston vahvistusikkuna. Valitse valintaruutu ja napsauta sitten Käytä-painiketta, jotta muutokset tulevat voimaan.
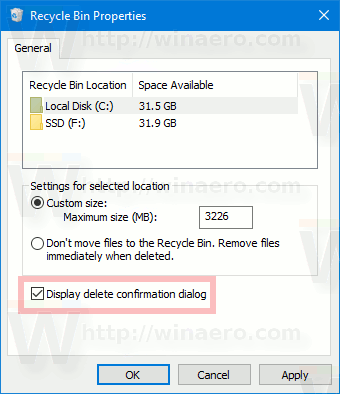
Kärki: Voit vaihtaa roskakorikuvakkeen muutamalla napsautuksella.
Tämä saa Windows 10:n näyttämään vahvistusikkunan, kun poistat tiedoston tai kansion File Explorerilla.
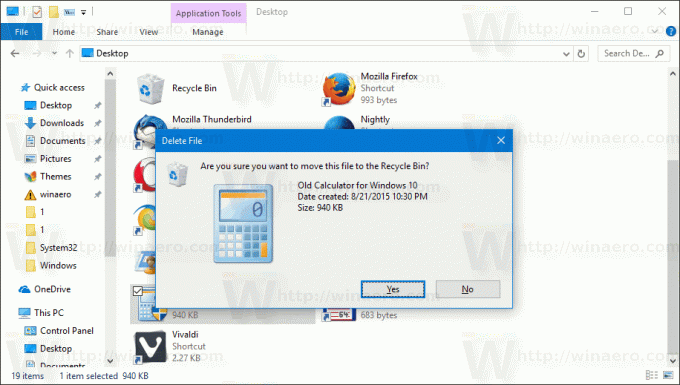
Se siitä.


