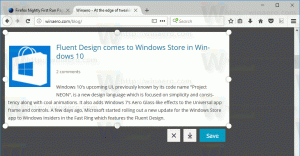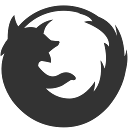Cortanan asennuksen poistaminen ja poistaminen Windows 10:ssä
Microsoft lisäsi Windows 10:een digitaalisen avustajan nimeltä Cortana, joka voi tunnistaa äänesi ja tehdä joitain asioita puolestasi, kuten antaa sinulle tietoja tai automatisoida joitain tehtäviä. Mutta vaikka se on mukavaa pitää hauskaa, se ei suinkaan ole todella hyödyllinen ja tehokas työkalu verrattuna siihen, mitä voit tehdä tekemällä manuaalisia hakuja verkosta. Kaikki käyttäjät eivät pidä Cortanaa hyödyllisenä. Monet käyttäjät etsivät tapaa poistaa se, mutta Microsoft ei salli Cortanan poistamista Windows 10:ssä. Tässä artikkelissa näemme, kuinka se voidaan tehdä.
Mainos
Menetelmiä on kaksi. Moderni sopii Windows 10 -version 2004 toukokuu 2020 päivitykseen ja sitä uudempiin. On myös vanhempi, joka sopii vanhoihin Windows 10 -julkaisuihin. Tarkastellaan molemmat.
Aloitamme nykyaikaisella menetelmällä, jota sinun tulee käyttää, jos olet päällä Windows 10 versio 2004 tai edellä.
Jos haluat poistaa ja poistaa Cortanan,
- Avaa PowerShell.
- Kirjoita tai kopioi ja liitä seuraava komento:
Get-AppxPackage *Microsoft.549981C3F5F10* | Poista-AppxPackage.
- Tämä poistaa Cortanan nykyiseltä käyttäjätililtäsi.

- Kun olet valmis, voit sulkea PowerShellin.
Vaihtoehtoisesti voit poistaa Cortanan kaikilta Windows 10:n käyttäjiltä.
Poista ja poista Cortana kaikille käyttäjille,
- Avaa PowerShell järjestelmänvalvojana.
- Kirjoita tai kopioi ja liitä seuraava komento:
Get-appxpackage -allusers *Microsoft.549981C3F5F10* | Poista-AppxPackage. - Tämä poistaa Cortanan asennuksen kaikilta käyttäjiltä.
- Kun olet valmis, voit sulkea PowerShellin.
Olet valmis.
Cortanan takaisin saaminen, asenna se Storesta. Seuraa vaiheet TÄSTÄ.
Poista Cortanan asennus vanhemmissa Windows 10 -versioissa
Varoitus: Cortanan asennuksen poistaminen vanhemmista Windows 10 -versioista rikkoo Windows 10:n Käynnistä-valikon ja todennäköisesti Haun, joten älä käytä tätä, jos käytät alkuperäistä valikkoa. Et voi saada sitä takaisin toimimaan helposti. Et voi asentaa sitä nopeasti uudelleen ilman aitoa install.wim-tiedostoa. Useimmille käyttäjille tämä tarkoittaa, että Cortana poistetaan Windows 10:stä pysyvästi. Mieti kahdesti ennen kuin jatkat.
Monet tuntemani ihmiset käyttävät vaihtoehtoista Käynnistä-valikkoa Windows 10:ssä, ja muistia kuluttavasta searchui.exe-prosessista eroon pääseminen on heille merkittävä parannus Windows 10:n suorituskyvyn parantamisessa. Katso lisätietoja seuraavasta artikkelista: Kuinka saada maailman nopein Käynnistä-valikko Windows 10:ssä Classic Shellillä.
Joten jos päätät poista Cortanan asennus Windows 10:ssä ja näin myös päästä eroon muistia räjäyttävästä searchUI.exe-prosessista, sinun tulee tehdä näin:
- Lataa Poista Cortana ZIP-tiedosto Tein sen helpoksi.
- Pura kaikki tiedostot lataamastasi ZIP-arkistosta mihin tahansa haluttuun kansioon, esim. Työpöytä.
- Napsauta hiiren kakkospainikkeella Uninstall Cortana.cmd -tiedostoa ja valitse "Suorita järjestelmänvalvojana".
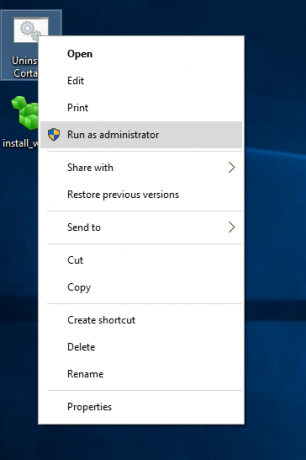
- Odota, kunnes prosessi on valmis.


- Käynnistä Windows 10 uudelleen.
Tämän tempun takana on WIMTweak-niminen sovellus, joka hallitsee Windows-paketteja ja mahdollistaa niiden piilotuksen tai näyttämisen Windows-kuvatiedostosta (WIM). Se toimii sekä offline-kuvissa että verkossa. WIMTweakin loi MSFN-käyttäjä Legolash2o, joten kiitos tästä mahtavasta työkalusta kuuluu hänelle.