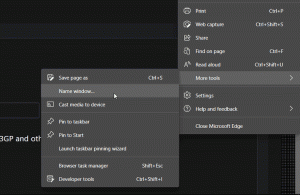Tehtäväpalkkiin kiinnitettyjen sovellusten varmuuskopiointi ja palauttaminen Windows 8:ssa ja Windows 7:ssä
Windows 7:ssä Microsoft esitteli mahdollisuuden kiinnittää suosikkisovelluksesi tehtäväpalkkiin. Tämä vaihtoehto on suunniteltu nopeaksi tapaksi lisätä sovellusten pikakuvakkeet tehtäväpalkkiin jumplistien avulla sen sijaan, että vedät ne pikakäynnistystyökalupalkkiin. Windows 8.1 Update 1:ssä tehtäväpalkki mahdollistaa myös nykyaikaisten sovellusten kiinnittämisen. Kun olet asentanut Windowsin uudelleen, saatat joutua kiinnittämään sovelluksesi uudelleen yksitellen. Vaikka se ei ole vaikeaa, voit myös palauttaa kaikki aiemmin kiinnitetyt sovellukset kerralla. Katsotaan kuinka se voidaan tehdä.
Kiinnitettyjen sovellusten varmuuskopioimiseksi ja palauttamiseksi sinun on tehtävä kaksi asiaa:
- Varmuuskopio kiinnitettyjen sovellusten *.LNK-tiedostoista (pikakuvake).
- Viety rekisterihaara, jossa on kiinnitettyjen sovellusten asetukset.
Tehtäväpalkkiin kiinnitettyjen sovellusten varmuuskopiointi Windows 8:ssa
- Avata Rekisterieditori.
- Siirry seuraavaan rekisteriavaimeen:
HKEY_CURRENT_USER\Software\Microsoft\Windows\CurrentVersion\Explorer\Taskband
Kärki: Kuinka siirtyä haluttuun rekisteriavaimeen yhdellä napsautuksella.
- Napsauta hiiren kakkospainikkeella Taskband-näppäintä vasemmassa ruudussa ja valitse Viedä sen kontekstivalikosta.
Anna viedylle tiedostolle haluamasi nimi ja tallenna se haluamaasi kansioon. Tehtäväpalkkiin kiinnitetyt sovellukset viedään *.reg-tiedostoon. - Lehdistö Win + R pikanäppäimet näppäimistöllä avataksesi Suorita-valintaikkunan.
Kirjoita seuraava komento Suorita-valintaikkunaan ja paina Enter-näppäintä kirjoittamisen jälkeen:%AppData%\Microsoft\Internet Explorer\Quick Launch\User Pinned\TaskBar
Tämä avaa TaskBar-kansion, joka sisältää kaikkien kiinnitettyjen sovellusten pikakuvakkeet:
Kopioi nämä pikakuvakkeet turvalliseen paikkaan, josta voit palauttaa ne myöhemmin. Tarvitset niitä Windowsin uudelleenasennuksen jälkeen.
Nyt sinulla on varmuuskopio kiinnitetyistä sovelluksistasi.
Tehtäväpalkkiin kiinnitettyjen sovellusten palauttaminen Windows 8:ssa
- Kirjoita seuraava komento Suorita-valintaikkunaan (paina Win + R pikanäppäimet näppäimistöllä ja paina Enter kirjoittamisen jälkeen):
%AppData%\Microsoft\Internet Explorer\Quick Launch\User Pinned\TaskBar
Kopioi kiinnitetyt sovellusten pikakuvakkeet takaisin tähän kansioon aiemmin tekemästäsi varmuuskopiosta.
- Avata Rekisterieditori ja anna sen käydä.
- Käynnistä Tehtävienhallinta ja lopeta kaikki explorer.exe-esiintymät. Katso kuinka lopettaa prosessi nopeasti Task Managerilla Windows 8:ssa. Kun lopetat kaikki Explorer.exe-prosessit, kaikki tiedostoselainikkunat sekä tehtäväpalkki suljetaan. Älä myöskään sulje Tehtävienhallintaa tässä vaiheessa, mutta jos suljet sen vahingossa, voit käynnistää sen painamalla Ctrl+Shift+Esc.
- Vaihda Rekisterieditoriin painamalla Alt+Tab tai napsauttamalla Rekisterieditori-ikkunaa. Klikkaa Tiedosto -> Tuo valikon kohta.
Selaa aiemmin viemäsi *.reg-tiedostosi ja tuo se avaamalla se. Nyt voit sulkea Rekisterieditorin. - Valitse Tehtävienhallinnassa Tiedosto -> Uusi tehtävä (Suorita).
Kirjoita Suorita-ruutuun ja paina Enter:tutkimusmatkailija
Explorer-kuori käynnistetään uudelleen, ja kiinnitetyt sovelluksesi näkyvät tehtäväpalkissa entisellään! Se siitä. Tämä temppu toimii Windows 7:ssä, Windows 8:ssa ja Windows 8.1:ssä.