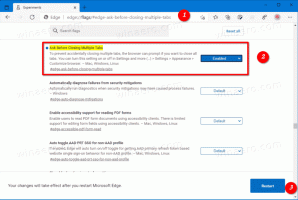Varmuuskopioi pikatyökalupalkin painikkeet Windows 10:ssä
Windows 10:ssä on Resurssienhallinnan nauhakäyttöliittymä, jonka yläosassa on pikatyökalupalkki. Eilen näimme kuinka sitä voidaan mukauttaa artikkelissa kuvattujen temppujen avulla Minkä tahansa nauhakomennon lisääminen pikakäyttötyökalupalkkiin Windows 10:ssä. Oletetaan, että jonain päivänä asennat Windows 10:n uudelleen tai siirryt toiseen tietokoneeseen, jossa on Windows 10, et halua menettää kaikkia asetuksiasi ja aloittaa alusta. Tänään haluaisin kertoa, kuinka voit varmuuskopioida ja palauttaa Quick Access Toolbarin painikkeet ja asetukset ja ottaa ne käyttöön myöhemmin nykyisessä tietokoneessasi tai missä tahansa muussa tietokoneessa.
Mainos
Tältä Quick Access Toolbar -palkkini näyttää Windows 10:ssä:
 Koska olen käyttänyt aikaa sen mukauttamiseen, en todellakaan halua menettää mukautettuja komentoja ja niiden järjestystä.
Koska olen käyttänyt aikaa sen mukauttamiseen, en todellakaan halua menettää mukautettuja komentoja ja niiden järjestystä.
Joten tässä on ratkaisu.
Kuinka varmuuskopioida Quick Access Toolbar -painikkeet Windows 10:ssä
Vastaanottaja varmuuskopioi pikatyökalupalkin painikkeet Windows 10:ssä, sinun on käytettävä Rekisterieditoria.
- Avaa rekisterieditori. Jos et tunne rekisterieditoria, seuraa yksityiskohtaista opetusohjelmaamme.
- Siirry seuraavaan näppäimeen:
HKEY_CURRENT_USER\Software\Microsoft\Windows\CurrentVersion\Explorer\Ribbon
Vinkki: voit pääset haluttuun rekisteriavaimeen yhdellä napsautuksella.

- Napsauta hiiren kakkospainikkeella vasemmalla olevaa 'Ribbon'-näppäintä ja valitse "Vie".

- Vie rekisteritiedosto -valintaikkuna tulee näkyviin. Valitse haluamasi sijainti, johon haluat tallentaa pikatyökalupalkin asetukset:
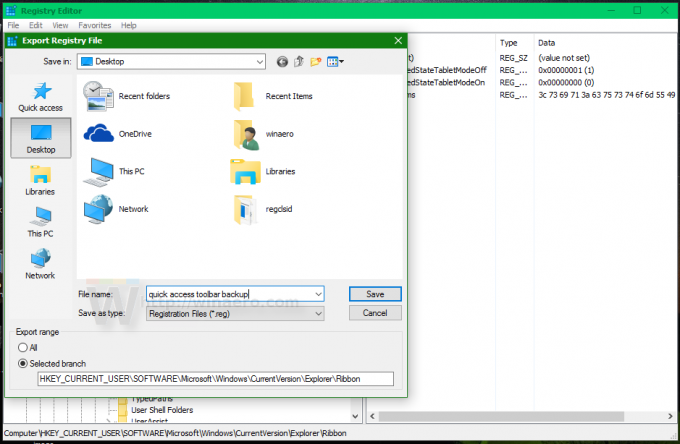
Se siitä! Nyt voit palauttaa Quick Access Toolbar -asetukset samassa tietokoneessa tai uudessa Windows 10 -asennuksessa sulkemalla kaikki File Explorer -ikkunat ja kaksoisnapsauttamalla luomaasi tiedostoa. Kun seuraavan kerran avaat File Explorerin, pikatyökalupalkkisi palautetaan! Sama voidaan tehdä Windows 8.1:ssä ja Windows 8:ssa.