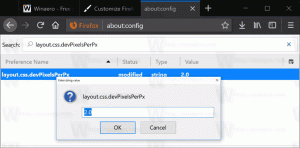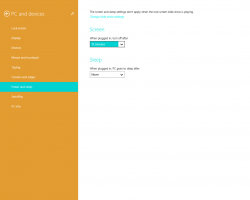DNS-palvelimen vaihtaminen Windows 10:ssä
Tässä artikkelissa näemme kuinka muuttaa DNS-palvelinta Windows 10:ssä. Se on yksi tärkeimmistä verkkoparametreista, jonka avulla voit selata Internetiä ja selvittää etätietokoneiden nimiä. Tänään opimme, mitä DNS on ja miksi saatat haluta muuttaa DNS-kokoonpanoa.
Mainos
DNS tulee sanoista Domain Name System. Windowsissa on vaihtoehto, joka tallentaa määritetyn DNS-palvelimen osoitteen ja saa TCP/IP-pinon käyttämään tätä IP-osoitetta. Se viittaa tähän käyttäjän määrittelemään DNS-palveluun tai yhdyskäytävän määräämään palveluun, joka ratkaisee verkkosivuston toimialueen nimen sen IP-osoitteeksi ja lataa sen verkkoselaimeen.
Useimmissa tapauksissa Internet-palveluntarjoajasi (ISP) tarjoaa oman DNS-palvelimensa, joka tekee työnsä. Tämä DNS-palvelin on yleensä määritetty reitittimessäsi tai se noudetaan automaattisesti Internet-palveluntarjoajalta. Mutta joissakin tapauksissa sinulla voi olla syy vaihtaa ulkoiseen DNS-palvelimeen. Se voi päivittää välimuistinsa nopeammin (tämä voi olla syy verkkokehittäjille) ja sillä voi olla ominaisuuksia, joita oletus-DNS: ssäsi ei ole. Esimerkiksi kolmannen osapuolen DNS-palvelussa voi olla sisäänrakennettu mainosten esto. Joissakin tapauksissa Internet-palveluntarjoajan DNS-palvelin voi saada sinut kohtaamaan ongelman, jossa sivustot eivät lataudu tarpeeksi nopeasti tai eivät lataudu ollenkaan. Muut DNS-palvelut voivat tarjota lisäturvaa.
Paikalla, jossa asun, meillä on sellainen Internet-palveluntarjoaja, jonka DNS-palvelin on aivan kauhea. Tämä on hyvä syy vaihtaa DNS-palvelimen osoite johonkin vaihtoehtoiseen, kuten Googlen julkiseen DNS-osoitteeseen. Googlen IPv4 DNS -palvelimien osoitteet ovat 8.8.8.8 ja 8.8.4.4. Toinen suosittu on OpenDNS (208.67.222.222 ja 208.67.220.220). Näin voit määrittää Windowsin käyttämään näitä.
Varmista, että olet kirjautunut sisään järjestelmänvalvojana ennen kuin jatkat, muuten et voi muuttaa DNS-asetuksiasi.
DNS-palvelimen vaihtaminen Windows 10:ssä, tee seuraava.
- Avata asetukset.
- Siirry kohtaan Verkko ja Internet.
- Jos olet yhteydessä Internetiin langallisella yhteydellä, napsauta Ethernet-painiketta vasemmalla puolella.
- Jos olet yhteydessä Internetiin langattomalla yhteydellä, napsauta vasemmalla puolella Wi-Fi.
- Napsauta Liittyvät asetukset -osiossa linkkiä "Muuta sovittimen asetuksia".

- Näyttöön tulee seuraava ikkuna.
 Kaksoisnapsauta verkkoyhteyttäsi.
Kaksoisnapsauta verkkoyhteyttäsi. - Napsauta valintaikkunassa Ominaisuudet-painiketta, jossa on keltainen-sininen suojakilpi. Vahvista UAC-kehote, jos sinulle näytetään sellainen.


- Valitse nyt Networking-välilehdeltä rivi Internet Protocol Version 4 (TCP/IPv4) ja napsauta sitten painiketta "Ominaisuudet".

- Valintaikkuna "Internet Protocol Version 4 (TCP/IPv4) Properties" avautuu.
 Jos haluat käyttää mukautettua DNS-palvelinosoitetta, valitse vaihtoehto "Käytä seuraavia DNS-palvelinosoitteita:" Yleiset-välilehdeltä. Syötä haluamasi DNS-palvelimen osoite tai muuta olemassa olevia arvoja tarvittaessa. Voit käyttää yllä mainittuja palvelimia. Käytän esimerkiksi Googlen julkisia DNS-palvelimia (katso alla oleva kuvakaappaus).
Jos haluat käyttää mukautettua DNS-palvelinosoitetta, valitse vaihtoehto "Käytä seuraavia DNS-palvelinosoitteita:" Yleiset-välilehdeltä. Syötä haluamasi DNS-palvelimen osoite tai muuta olemassa olevia arvoja tarvittaessa. Voit käyttää yllä mainittuja palvelimia. Käytän esimerkiksi Googlen julkisia DNS-palvelimia (katso alla oleva kuvakaappaus).
- Ota muutos käyttöön napsauttamalla OK- ja Sulje-painikkeita jokaisessa avatussa ikkunassa.
Vaihtoehtoisesti voit muuttaa DNS-palvelimen osoitetta käyttämällä konsolityökalua "netsh". Ensinnäkin sinun on tiedettävä yhteytesi nimi. Näet sen Asetukset-sovelluksessa yllä kuvatulla tavalla tai voit hakea sen suoraan komentokehotteessa.
Avaa korotettu komentokehote ja kirjoita
ipconfig /all
Katso yhteytesi nimi (katso alla oleva esimerkki).
Kirjoita nyt seuraavat komennot asettaaksesi vaihtoehtoisen osoitteen DNS-palvelimille (käytän jälleen Googlen DNS-palvelimia tässä esimerkissä):
netsh interface ip set dnsservers "Yhteytesi nimi" staattinen 8.8.8.8 ensisijainen. netsh interface ip add dnsservers "Yhteytesi nimi" 8.8.4.4 index=2
Käytä vaadittuja IP-osoitteita ja oikeaa yhteyden nimeä konfiguraation muuttamiseksi.
Netsh: lla voit myös ottaa käyttöön DHCP: n tarjoaman automaattisen DNS-palvelimen määrityksen. Komento näyttää seuraavalta:
netsh interface ip set dnsservers "Yhteytesi nimi" dhcp

Jos sinulla on IPv6-internetyhteys, noudata samoja ohjeita kuin yllä, vaihda se vain Internet Protocol Version 6:ta (TCP/IPv6) varten. Googlen IPv6 DNS-osoitteet ovat: 2001:4860:4860::8888 ja 2001:4860:4860::8844.
Se siitä.