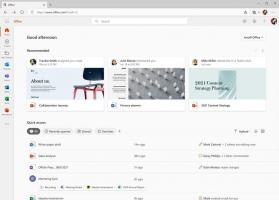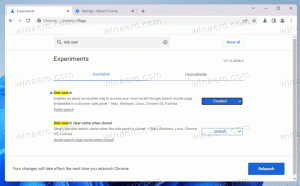Ota upotettu automaattinen täydennys käyttöön Windows 8.1:n File Explorerissa
Tänään aion jakaa kanssasi loistavan vinkin, joka parantaa merkittävästi File Explorerin käytettävyyttä Windows 8.1. Sisäinen automaattinen täydennysominaisuus säästää paljon aikaasi, kun työskentelet Suorita- tai Avaa/Tallenna tiedosto -toiminnon kanssa valintaikkunat. Katsotaanpa yksityiskohdat.
Kun alat kirjoittaa jotain Suorita-valintaikkunaan, se yrittää ehdottaa sinulle automaattisen täydennyksen arvoja, jotka näkyvät avattavana luettelona. Esimerkiksi:
On kaksi tapaa ottaa käyttöön tämä hyödyllinen upotettu automaattinen täydennysominaisuus.
Ota upotettu automaattinen täydennys käyttöön Internet-asetuksissa
Jostain kummallisesta syystä File Explorerin toimintaa ohjaava vaihtoehto sijaitsee Internet-asetuksissa, ei Kansion asetuksissa. Voit muuttaa sen sieltä seuraavasti:
- Avaa Internet-asetukset-valintaikkuna. Se voidaan avata Ohjauspaneelin kautta (Ohjauspaneeli\Verkko ja Internet\Internet-asetukset):
Internet-asetukset-ikkuna tulee näyttöön:
- Vaihda Lisäasetukset-välilehteen. Etsi ja ota käyttöön asetus "Käytä sisäistä automaattista täydennystä File Explorerissa ja Suorita -valintaikkunassa" (Selaus-osiossa):
Se siitä. Nauti parannetuista automaattisen täydennyksen toiminnoista sovelluksissasi. Microsoft on myös jakanut sen nyt kahteen vaihtoehtoon: yksi File Explorerin Suorita-valintaikkunaa ja osoitepalkkia varten ja toinen Internet Explorerin osoitepalkkia varten.
Ota upotettu automaattinen täydennys käyttöön rekisterin säätöä käyttämällä (nörttimäinen tapa)
- Avaa rekisterieditori (Katso kuinka).
- Siirry seuraavaan avaimeen:
HKEY_CURRENT_USER\Software\Microsoft\Windows\CurrentVersion\Explorer\AutoComplete
Vinkki: voit pääset mihin tahansa haluamasi rekisteriavaimeen yhdellä napsautuksella. Jos tätä avainta ei ole, luo se.
- Luo merkkijonoarvo nimeltä Liitä loppuun ja aseta sen arvoksi Joo:
- Sulje kaikki Explorer-ikkunat ja käynnistä Explorer uudelleen. Vaihtoehtoisesti voit myös kirjautua ulos ja takaisin sisään sen sijaan, että käynnistät Explorer.exe: n uudelleen.
Se siitä.
Bonusvinkki: huomasitko, kuinka Rekisterieditorin oikean ruudun sarakkeiden kokoa on muutettu täydellisesti? Katso seuraava opetusohjelma oppiaksesi saavuttamaan saman tuloksen pikanäppäimellä: Käytä tätä salaista pikanäppäintä sovittaaksesi kaikki Explorerin ja muiden sovellusten sarakkeet