Kuidas pärast värskenduste installimist jäädavalt peatada Windows 10 taaskäivitamine
On teada, et Windows 10 taaskäivitab teie arvuti värskenduste installimisel automaatselt. See on täiesti vastuvõetamatu, hoolimata sellest, kui oluline värskendus on. Kui kasutaja ei taaskäivita operatsioonisüsteemi teatud aja jooksul, hakkab Windows 10 näitama hoiatusi, et arvuti taaskäivitatakse teatud aja jooksul. Lõpuks taaskäivitab see selle iseseisvalt, isegi kui kasutajal on midagi olulist. Selles artiklis näeme, kuidas peatada Windows 10 automaatne taaskäivitamine ja võtta taaskäivituse juhtimine tagasi enda kätte.
Reklaam
Paljud kasutajad ei talu Windows 10 ebaviisakat käitumist. Windows Defender on raske keelata selles OS-is Windows Update ei anna teile kontrolli üle värskenduste valimise ja allalaadimise ning automaatset taaskäivitamist pole samuti võimalik peatada.
Windows 10 aastapäeva värskendusega rakendas Microsoft a uus funktsioon nimega "Aktiivsed tunnid". Selle eesmärk on mitte häirida kasutajat määratud aja jooksul. Saate seda kasutada taaskäivitamise edasilükkamiseks.
Kui te ei soovi aastapäeva värskendust oodata (mis ilmub juulis 2016) või kui aktiivsed tunnid pole teie jaoks lahendus, saate pärast värskenduste installimist peatada jäädavalt Windows 10 taaskäivitamine kui järgite alltoodud samme.
-
Avage juhtpaneel.
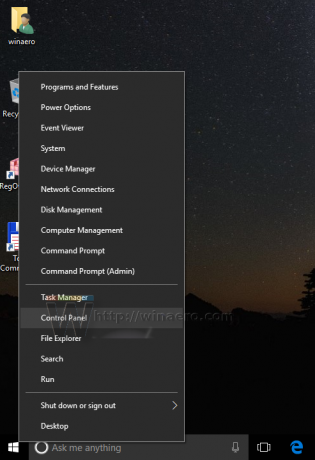
- Minge jaotisse Juhtpaneel\Süsteem ja turve\Haldustööriistad. Klõpsake ikooni Task Scheduler.

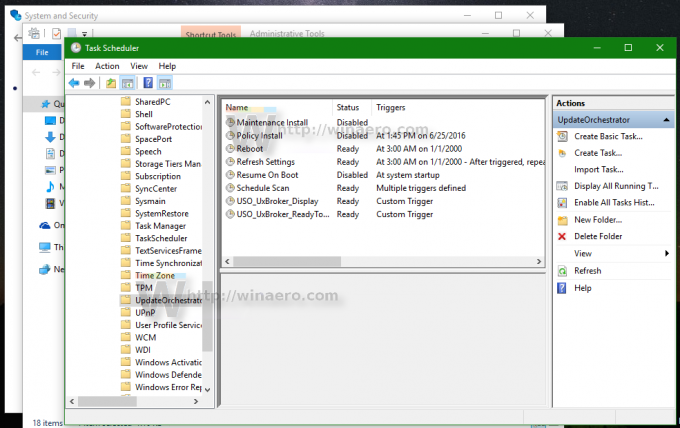
- Avage Task Scheduleris järgmine kaust Task Scheduler Library \ Microsoft \ Windows \ UpdateOrchestrator.
- Seal näete ülesannet nimega "Reboot". Keelake see paremklõpsumenüüs sobiva käsu abil:
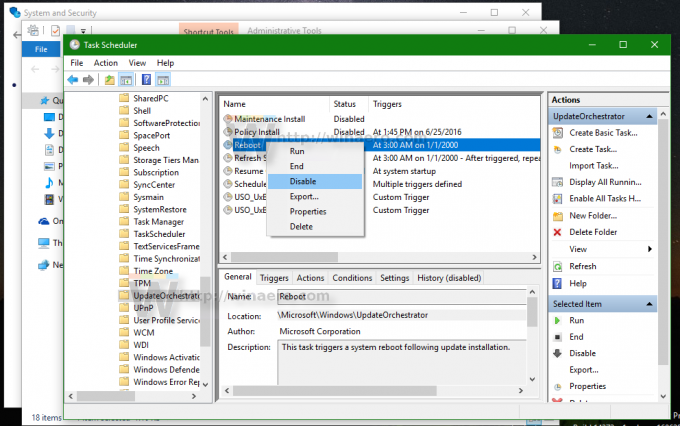
Kui taaskäivitusülesanne on keelatud, ei taaskäivitu Windows 10 pärast värskenduste installimist kunagi automaatselt.
Mõned kasutajad teatavad, et Windows 10 suudab selle ülesande automaatselt uuesti lubada. Saate tagada, et Windows 10 seda uuesti ei luba, tehes järgmist.
- Avage see kaust File Exploreris:
C:\Windows\System32\Tasks\Microsoft\Windows\UpdateOrchestrator
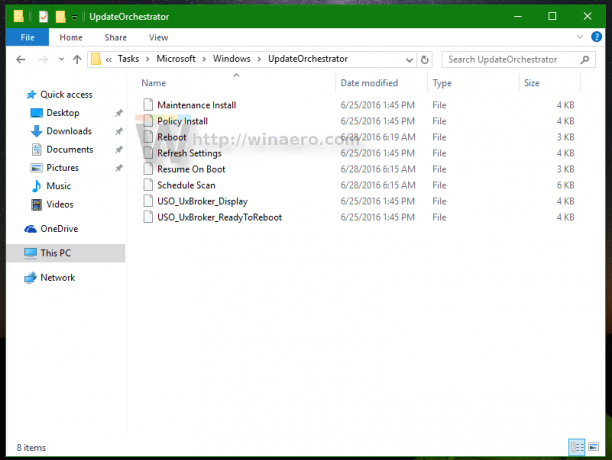
- Nimetage faili nimi ümber Taaskäivitage ilma faili Reboot.bak laienduseta.
 Kui saate, kui te ei saa nimetatud faili ümber nimetada, siis teie vaja omandust võtta sellest failist.
Kui saate, kui te ei saa nimetatud faili ümber nimetada, siis teie vaja omandust võtta sellest failist. - Nimetage fail ümber nimeks Reboot.bak.
- Looge selle asemel tühi kaust ja nimetage see Reboot.

See takistab Windows 10-l taaskäivitustoimingut uuesti looma ja arvutit igal ajal taaskäivitamast. Hiljem, kui muudate meelt, saate kustutada kausta Reboot ja nimetada faili nimest Reboot.bak ümber nimeks Reboot.
Teise võimalusena võite kasutada väike rakendus ShutdownGuard mis takistab operatsioonisüsteemi juhuslikku taaskäivitamist.
See on kõik.



