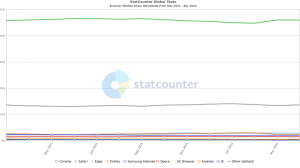Muutke mitteaktiivsete tiitliribade värvi Windows 10-s
Varem oli Windows 10 probleem tiitliribad ei olnud värvitud üleüldse. Seda ennekuulmatut kujundust muutis TH2 värskendus, nii et värvilised tiitliribad muutusid kättesaadavaks nagu kõik varasemad Windowsi versioonid. Kuid akna tiitliriba, kui see muutub passiivseks/fokuseerimata, ei saa ikkagi kergesti muuta. Paljud kasutajad otsivad võimalust muuta Windows 10 mitteaktiivsete tiitliribade värvi. Windows 10 novembri värskendusega sai seegi võimalikuks, kuigi Microsoft pole seda dokumenteerinud. Lugege seda artiklit, et saada teada, kuidas seda teha.
Reklaam
Et reguleerida mitteaktiivsete tiitliribade värv operatsioonisüsteemis Windows 10, peate tegema järgmist.
- Avage rakendus Seaded.
- Minge jaotisse Isikupärastamine – värv ja lülitage sisse valik "Näita värvi Startis, tegumiribal, tegevuskeskuses ja tiitliribal", kui see pole lubatud.

- Kui see on lubatud, lülitage valik "Vali automaatselt minu taustalt aktsentvärv".

- Nüüd valige värv, mida soovite mitteaktiivsete akende tiitliribale rakendada. Seda rakendatakse aktiivse akna tiitliribale. Ärge muretsege selle pärast – see on täpselt see, mida me vajame. Minu puhul soovin saada järgmist välimust: tumeroheline tiitliriba aktiivsete akende jaoks ja heleroheline tiitliriba mitteaktiivsete akende jaoks. Seega valin helerohelise värvi:

- Nüüd avatud Registriredaktor.
- Minge järgmisele registrivõtmele:
HKEY_CURRENT_USER\SOFTWARE\Microsoft\Windows\DWM
Näpunäide: vaata kuidas hüpata ühe klõpsuga soovitud registrivõtmele.
- Looge siin uus 32-bitine DWORD-väärtus nimega AccentColorInactive. Märkus: kui jooksete 64-bitine Windows 10, peate ikkagi looma 32-bitise DWORD-väärtuse. Ärge määrake veel ühtegi AccentColorInactive väärtuse andmeid.
- Topeltklõpsake nimega väärtust AccentColor mis on DWM-i alamvõtmes juba olemas. Kopeerige selle väärtus. Seejärel topeltklõpsake väärtust AccentColorInactive just lõite ja kleepisite kopeeritud väärtuse kausta AccentColorInactive, nagu allpool näidatud:

- Nüüd pöörduge tagasi rakendusse Seaded ja määrake aktiivsetele akendele uuesti mõni muu värv. Nagu ma eespool mainisin, tahan aktiivsete akende tiitliribadele tumerohelist värvi:

Sa oled valmis! Selline oli välimus enne näpistamist:
Pärast:
Aja säästmiseks võite kasutada minu vabavara Winaero Tweaker. Sobiv valik on rakenduses juba saadaval:
 Winaero Tweakeri saate alla laadida siit:
Winaero Tweakeri saate alla laadida siit:
Laadige alla Winaero Tweaker
See on kõik.