Parandage katkine heli Skype'is Linuxi jaoks 8.x
Hiljuti täiendasin oma operatsioonisüsteemi Linux Mint 17 Skype'i rakendust versioonile 8, mis on uuem Linux Skype'i klient. Pärast seda muutus Skype kasutuskõlbmatuks. Helikõne kvaliteet kõlas robotlikult ja see katkes igal teisel sekundil, näiteks siis, kui heli latentsus on sujuvaks tõrgeteta taasesituseks liiga kõrge, nii et ma ei suutnud ühtki sõna ära tunda. Siin on, kuidas seda parandada.
Reklaam
Nagu te võib-olla juba teate, töötab Microsoft välja uut Skype'i versiooni Linux OS-i jaoks. Erinevalt Skype'i varasematest 4.x versioonidest, mida peetakse klassikaliseks, põhineb uus rakendus Electroni raamistikul ja on varustatud oma Chromiumi mootoriga. Põhimõtteliselt on see Skype'i veebiversiooni ümbris koos mõningate täiustustega.
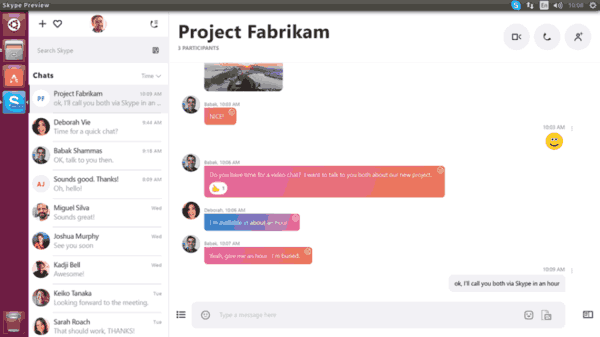
Kehv helikvaliteet Skype'is Linuxi jaoks
Uus Skype kasutab PulseAudio heliserver helivoogude sisendiks ja väljundiks. Pole teada, mis rakendusega täpselt viga on, kuid see põhjustab PulseAudio ALSA pistikprogrammi pidevat kokkujooksmist. Seetõttu on kõnekvaliteediga need kohutavad probleemid.
Probleemi saab reprodutseerida uutes Ubuntu ja Linux Mint 18.3 versioonides. Selle parandamiseks peate muutma PulseAudio valikuid. Õnneks saab seda teha ilma konfiguratsioonifaile muutmata. Kõik, mida vajate, on Skype'i käivitamiseks spetsiaalse skripti loomine.
Parandage katkine heli Skype 8-s Linuxi jaoks
- Avage a uus juurterminal.
- Looge uus tekstifail nano, vimi või mõne muu teie valitud tekstiredaktoriga.
- Sisestage oma faili järgmine sisu:
#!/bin/sh. env PULSE_LATENCY_MSEC=90 skypeforlinux $1
- Salvestage fail nimega /opt/skype.sh.
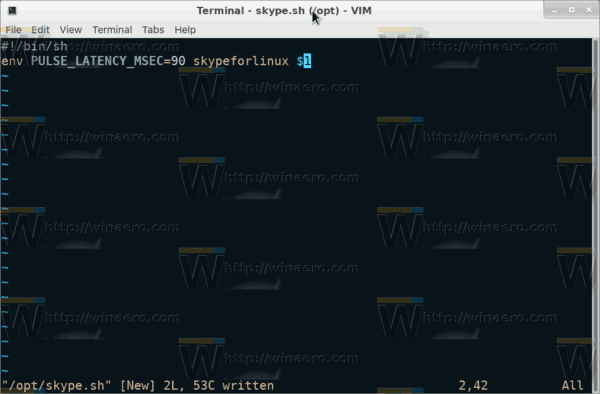
- Muutke see käsuga käivitatavaks
#chmod +x /opt/skype.sh.
Nüüd saate Skype'i käivitada, käivitades loodud skripti ja kontrollides, kas kõik töötab ootuspäraselt. Proovige 30, 60, 90 millisekundi latentsust ja vaadake, milline väärtus teile paremini sobib. Minu puhul ajas asja ära väärtus 90.
Soovi korral saate rakenduste menüü jaoks luua käivitaja. Siin on, kuidas seda saab teha.
Looge Skype'i Linuxi jaoks käivitusprogramm
Märkus. Eeldan, et skript skype.sh asub kataloogis /opt. Kui ei, kasutage õiget teed.
- Avage mis tahes valitud tekstiredaktor.
- Lisage uude dokumenti järgmine sisu:
[Töölaua sisestus] Name=Skype parandatud. Comment=Skype heliparandusega. Exec=/opt/skype.sh %U. Icon=skypeforlinux. Terminal=false. Type=Application. StartupNotify=true. StartupWMClass=Skype. Kodeering=UTF-8. Kategooriad=Võrk; Rakendus; MimeType=x-scheme-handler/skype; X-KDE-Protocols=skype. Actions=QuitSkype;
- Salvestage fail nimega /home/your username/.local/share/applications/skype.desktop.
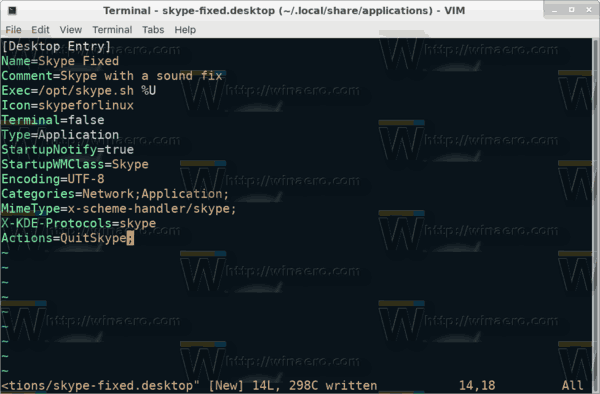
Märkus. ".local" on peidetud kaust. Viitamiseks vaadake järgmist artiklit:
Kuidas peita faile ja kaustu Linux Mintis
Nüüd avage oma töölauakeskkonnas rakenduste menüü ja käivitage Skype Fixed rakendus.
See on kõik. Tänud kasutajale Ovga tema uurimistöö eest.
