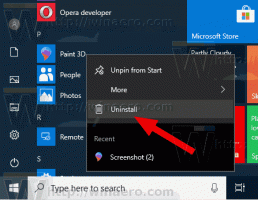Lisage või eemaldage sõnu õigekirjakontrolli sõnastikus Windows 10-s
Windows 10-l on õigekirjakontrolli funktsioon. See on suunatud peamiselt tahvelarvutite kasutajatele, kuna see toetab automaatset parandamist või valesti kirjutatud sõnade esiletõstmist ainult kaasaegsetes rakendustes ja Internet Exploreris/Edge'is. Selle artikli lihtsaid juhiseid kasutades saate Windows 10 sisseehitatud õigekirjakontrolli sõnastikku kohandatud sõnadega laiendada. Samuti saate kiiresti sõnu sõnastikust eemaldada. Selgitatakse kahte meetodit.
Reklaam
Millal valik "tõsta valesti kirjutatud sõnad esile" on lubatud, kriipsutatakse kõik valesti kirjutatud sõnad, mille olete sisestanud (ja sõnad, mida sõnastikust ei leia), punase lainelise joonega alla. Paremklõpsu menüüst pääsete juurde sõna saadaolevatele valikutele. Näiteks saate selle lisada sõnastikku, nii et Windows tunneb selle sõna ära ega tõsta seda enam esile.
Windows 10 võimaldab sõnaraamatut hallata. Seega, kui olete kogemata sõnastikku lisanud valesti kirjutatud sõna, saate selle sealt eemaldada.
Sõnastiku failid
Windows 10 salvestab iga keele jaoks hulga sõnastikuga seotud faile. Need leiate kaustast %AppData%\Microsoft\Spelling. Saate selle aadressi otse avamiseks sisestada Exploreri asukoharibale.

Siin on failid inglise keeles:

Fail vaikimisi.dic salvestab sõnaraamatusse käsitsi lisatud sõnad.
Sõnad, mis on salvestatud default.exc jäetakse õigekirjakontrollist välja.
Lõpuks, default.acl fail salvestab sõnad automaatkorrektsiooni sõnade loendi jaoks.
Vaatame, kuidas sõnastikku redigeerida.
Lisage Windows 10 sõnaraamatusse sõna
- Paremklõpsake esiletõstetud sõnal, mis on allajoonitud.
- Valige Lisa sõnastikku kontekstimenüüs.

- Sõna lisatakse faili "default.dic".

Eemaldage sõna sõnastikust
- Avatud File Explorer.
- Minge kausta
C:\Kasutajad\kasutajanimi\AppData\Roaming\Microsoft\Spelling\teie keel, näiteks C:\Users\winaero\AppData\Roaming\Microsoft\Spelling\en-US. - Avage Notepadiga fail default.dic ja eemaldage kõik soovimatud sõnad.

Sõnastiku sisu vaatamine ja tühjendamine
Lisaks mainitud tekstifailidele võimaldab Windows 10 vaadata ka kasutajasõnastiku sisu rakenduses Seaded. Siin on, kuidas.
- Avatud Seaded.
- Minge jaotisse Privaatsus – kõne, tint ja tippimine.
- Paremal klõpsake nuppu Vaata kasutaja sõnastikku link.

- Seal näete sõnastiku sisu. Ülaltoodud spetsiaalne nupp võimaldab eemaldada kõik lisatud sõnad ühe klõpsuga.

- Teise võimalusena saate avada sõnastikufailid Notepadiga ja eemaldada kõik sõnad käsitsi.
See on kõik.