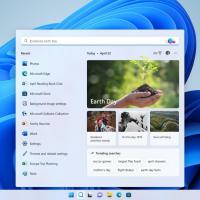Looge Windows 10-s taastepunkti kontekstimenüü
Kui kasutate Windows 10 süsteemitaaste funktsiooni, et taastada operatsioonisüsteem viimati teadaolevalt stabiilne punkt, kui see õigesti töötas, võiksite olla huvitatud uue taastepunkti loomisest PowerShell. See võib olla kasulik erinevate automatiseerimisstsenaariumide puhul. Selle funktsiooni kiiremaks kasutamiseks lisate töölauale spetsiaalse kontekstimenüü üksuse "Loo taastepunkt".

Süsteemi taastamine ei ole Windows 10 uus funktsioon. Seda tehnoloogiat tutvustati 2000. aastal koos Windows Millenium Editioniga. See võimaldab teil installitud operatsioonisüsteemi tagasi viia eelmisele olekule. Süsteemitaaste loob taastepunkte, mis hoiavad registrisätete, draiverite ja erinevate süsteemifailide täielikku olekut. Kui Windows 10 muutub ebastabiilseks või ei saa käivitada, saab kasutaja operatsioonisüsteemi ühte taastepunktidest tagasi pöörata.
Reklaam
Veenduge, et teie kasutajakontol on administraatori privileegid. Luba süsteemitaaste kui see on keelatud.
Enne jätkamist peate suurendama süsteemi taastepunkti sagedust. Seda saab teha lihtsa registri näpunäidetega, mida kirjeldatakse siin:
Suurendage süsteemi taastepunktide sagedust Windows 10-s
Taastepunkti kontekstimenüü loomiseks Windows 10-s, järgige allolevaid juhiseid.
- Ava Registriredaktori rakendus.
- Minge järgmisele registrivõtmele.
HKEY_CLASSES_ROOT\DesktopBackground\Shell
Vaadake, kuidas avada registrivõti ühe klõpsuga.
- Siin looge uus alamvõti nimega "RestorePoint".

- Paremal looge uus string (REG_SZ) nimega MUIVerb ja määrake see reale "Loo taastepunkt".

- Looge uus stringi väärtus "Icon" ja määrake see järgmisele väärtusele:
C:\Windows\System32\rstrui.exe

- Looge loodud RestorePointi võtme all uus alamvõti nimega "Command".

- Paremal muutke vaikimisi (nimeta) parameetrit ja määrake see järgmisele väärtusele.
powershell.exe -c start -verb runas cmd '/k wmic.exe /Nimeruum:\\root\default Path SystemRestore Call CreateRestorePoint \"Minu taastepunkt\", 100, 7'

Nüüd paremklõpsake oma töölaua tühjal alal. Teie uus käsk on seal saadaval.
Aja säästmiseks saate alla laadida järgmised kasutusvalmis registrifailid.
Laadige alla registrifailid
See on kõik.