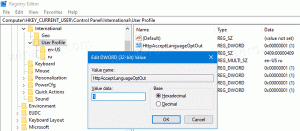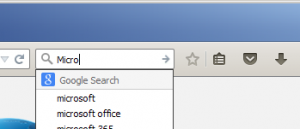Hankige Windows 10 kontekstimenüüs alati kopeerimistee nähtavaks
Saate lisada Windows 10 kontekstimenüü käsu Kopeeri tee, ilma et peaksite paremklõpsamisel hoidma all tõstuklahvi. Lihtsa registri näpunäidetega saate muuta Copy Path menüüüksuse File Exploreri paremklõpsumenüüs alati nähtavaks. See on väga mugav ja säästab aega. Vaatame, kuidas seda teha saab.
Reklaam
Operatsioonisüsteemis Windows 10 on koopia teekäsu kasutamiseks mitu võimalust. See on saadaval otse lindi kasutajaliidese vahekaardil Avaleht:
 Teise võimalusena võite vajutada ja hoida all nuppu Shift klahvi ja paremklõpsake failil või kaustal File Exploreris. Kontekstimenüüsse ilmub peidetud käsk Kopeeri teena.
Teise võimalusena võite vajutada ja hoida all nuppu Shift klahvi ja paremklõpsake failil või kaustal File Exploreris. Kontekstimenüüsse ilmub peidetud käsk Kopeeri teena.
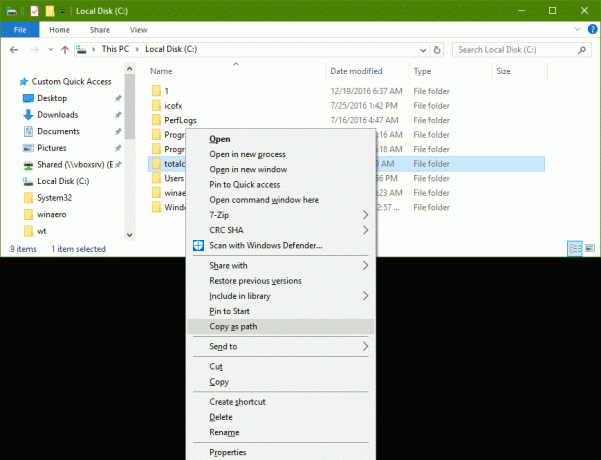
Kui eelistate kasutada kontekstimenüü meetodit, võite säästa oma aega ja lisada käsu jäädavalt, ilma et peaksite tõstuklahvi all hoidma. Seda saab teha lihtsa registri näpunäidetega.
Hankige kontekstimenüü Kopeerimistee alati nähtavaks Windows 10-s
Lihtsaim viis lindi käsu lisamiseks kontekstimenüüsse on kasutada Winaero käsku
Kontekstimenüü tuuner. Sellel on hõlpsasti kasutatav liides ja see võimaldab teil lisada mis tahes soovitud käsu. Kui eelistate seda teha käsitsi registrit ise redigeerides, lugege edasi.
Kui eelistate seda teha käsitsi registrit ise redigeerides, lugege edasi.
Siin on faili *.reg sisu, mida peate rakendama.
Windowsi registriredaktori versioon 5.00 [HKEY_CLASSES_ROOT\Allfilesystemobjects\shell\windows.copyaspath] "CanonicalName"="{707C7BC6-685A-4A4D-A275-3966A5A3EFAA}" "CommandStateHandler"="{3B1599F9-E00A-4BBF-AD3E-B3F99FA87779}" "CommandStateSync"="" "Kirjeldus"="@shell32.dll,-30336" "Icon"="imageres.dll,-5302" "InvokeCommandOnSelection"=dword: 00000001. "MUIVerb"="@shell32.dll,-30329" "VerbHandler"="{f3d06e7c-1e45-4a26-847e-f9fcdee59be0}" "VerbName"="copyaspath"
Käivitage Notepad. Kopeerige ja kleepige ülaltoodud tekst uude dokumenti.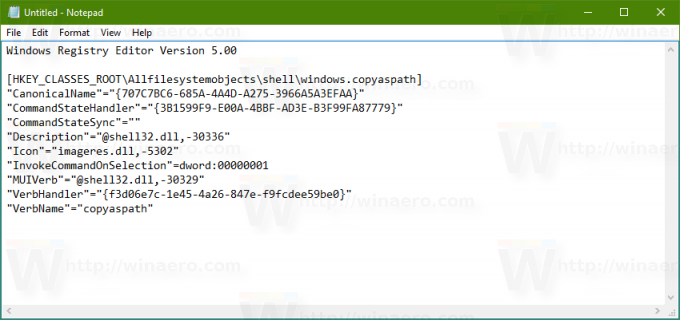
Vajutage Notepadis Ctrl + S või käivitage menüüs üksus Fail - Salvesta. See avab dialoogi Salvesta.
Tippige või kopeerige ja kleepige sinna järgmine nimi "Copy_as_path.reg" koos jutumärkidega. Jutumärgid on olulised tagamaks, et fail saab laiendi "*.reg", mitte *.reg.txt. Saate faili salvestada mis tahes soovitud asukohta, näiteks võite selle panna oma töölaua kausta.
Nüüd topeltklõpsake loodud failil Copy_as_path.reg. Kinnitage UAC-viip.
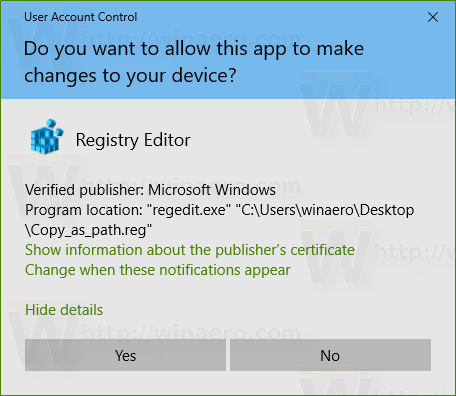
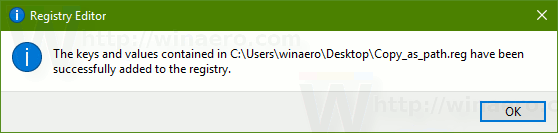
Käsk ilmub kontekstimenüüsse koheselt. Vaadake järgmisi ekraanipilte:
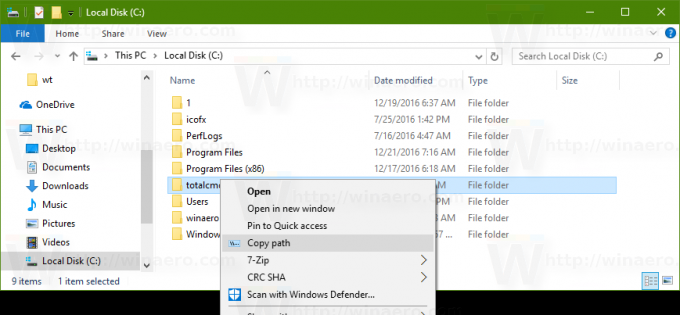
Teie aja säästmiseks tegin kasutusvalmis registrifailid. Saate need alla laadida siit:
Laadige alla registrifailid
Tagasivõtmise fail on kaasas, nii et saate täielikult vältida registri käsitsi redigeerimist.
Kui soovite teada saada, kuidas näpunäide töötab, lugege järgmist artiklit:
Kuidas lisada Windows 10 paremklõpsumenüüsse lindi käsku
Kirjutasin selle mõni aeg tagasi. See selgitab suurepäraselt triki taga peituvat maagiat.
Näpunäide. Kui eelistate kontekstimenüü asemel kiirpääsu tööriistariba, lugege Kuidas lisada Windows 10 kiirpääsu tööriistaribale mis tahes lindi käsku.
Tegelikult pole näpunäide uus. Eelmisel aastal käsitlesime seda artiklis Kuidas lisada Windows 8 paremklõpsumenüüsse lindi käsku.
See on kõik.