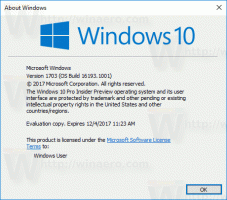Helitugevuse reguleerimine rakenduse kohta Windows 10-s
Operatsioonisüsteemis Windows 10 on paljud kasutajad segaduses, kuidas helitugevust rakendusepõhiselt reguleerida. Seoses kasutajaliidese muudatustega lisas Microsoft uued puutetundlikud helitugevuse regulaatorid. Kui klõpsasite teavitusalas heliikoonil vasaku nupuga, on võimalik muuta ainult põhihelitugevust. Siit saate teada, kuidas reguleerida Windows 10 helitugevust rakenduse kohta.
Reklaam

Teil on selleks kaks võimalust. Esimene on üsna lihtne.
Kõlarisalve ikoonil vasakklõpsu asemel paremklõpsake seda. Kontekstimenüüs näete üksust "Volume Mixer". Klõpsake seda ja saate vana hea mikseri kõigi heli esitavate rakendustega: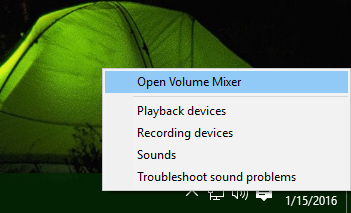
Selle kirjutamise seisuga on veel võimalik taastada vana hea "klassikaline" helitugevuse reguleerimine. Seda käsitleti järgmises artiklis: "Kuidas lubada Windows 10 vana helitugevuse juhtseadet". Nagu seal mainitud, tuleks seda teha järgmiselt:
- Avatud Registriredaktor.
- Minge järgmisele registrivõtmele:
HKEY_LOCAL_MACHINE\Software\Microsoft\Windows NT\CurrentVersion\MTCUVC
Näpunäide: vaata kuidas hüpata ühe klõpsuga soovitud registrivõtmele.
Looge MTCUVC alamvõti, kui teil seda pole. - Looge uus 32-bitine DWORD-väärtus nimega Luba MtcUvc ja jäta selle väärtuseks 0.
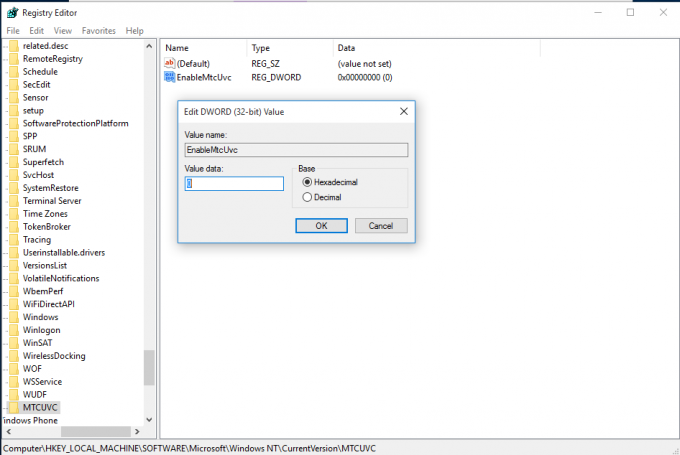
- Logige välja ja logige tagasi oma Windowsi kontole. Teise võimalusena võite lihtsalt taaskäivitage Exploreri kest. Tegelikult töötab see näpunäide paljude kasutajate jaoks koheselt, nii et proovige esmalt klõpsata kõlarisüsteemi ikooni.
Tulemus saab olema järgmine: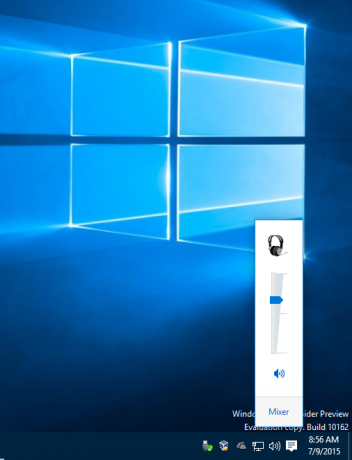
Nüüd, kui klõpsate süsteemisalves kõlariikooni, ilmub vana helitugevuse liugur, mille allosas on mikseri nupp.
Registri redigeerimise vältimiseks võite kasutada Winaero Tweakerit. Sobiv valik võimaldab teil mikseri ühe klõpsuga lubada:
Peale selle on veel üks vabavara rakendus Winaero Tweaker, samuti minu loodud, nn SimpleSndVol. Kodisin selle endale. Lisaks mikseri klassikalise välimuse taastamisele pakub see helitugevuse liuguri hüpikaknas ka vasakut ja paremat tasakaalu.
Võib-olla olete huvitatud selle proovimisest.
See on kõik.