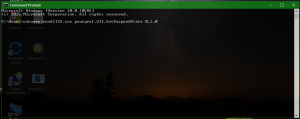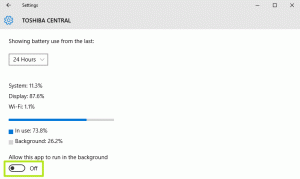Kuidas avada Windowsi terminali administraatorina Windows 11-s (kõrgendatud)
Selles postituses käsitleme erinevaid meetodeid, mida saate kasutada Windowsi terminali avamiseks Windows 11-s administraatorina. Kõrgendatud Windowsi terminali avamine võimaldab teil teha hooldus- ja haldustoiminguid, millele ei pääse juurde tavalisest rakenduse eksemplarist vaikelubadega.
Windows 11 sisaldab vaikimisi uut rakendust nimega Windowsi terminal. See ühendab PowerShelli, WSL-i ja klassikalise käsuviiba ühes stiilses ja paindlikus konsoolis. See toetab vahekaarte, nii et saate samaaegselt töötada kõigi saadaolevate kestadega.
Windowsi terminal on väga kohandatav. See toetab profiile, nii et teil võib olla kohandatav kest, mis on kohandatud teie isikliku töövoo jaoks. Sellel on teie aja säästmiseks ka hunnik kiirklahve, mida saab ka teie maitse järgi muuta.
Lisaks võimsale funktsionaalsusele on rakendusel lahe ja uhke välimus. See toetab emotikone, taustapilte (sealhulgas animeeritud GIF-e) ja kaasas riistvarakiirendatud teksti renderdamisega.
Selles artiklis vaatleme erinevaid meetodeid kõrgendatud Windowsi terminali administraatorina avamiseks.
Windows 11: avage Windowsi terminal administraatorina (kõrgendatud)
Siit saate teada, kuidas saate Windows 11-s Windowsi terminali administraatorina avada. Vaatame üle mitmed meetodid selle kõrgendatud käivitamiseks. Saate kasutada menüüd Start, otsingut, dialoogi Käivita, rakendust Task Manager ja Võida + X menüü.
Menüüst Start
- Klõpsake nuppu Alusta nuppu, mis on tegumiriba keskel kõige vasakpoolsem ikoon. Sa saad ka keelake keskel paiknev tegumiriba operatsioonisüsteemis Windows 11.
- Klõpsake nuppu Kõik rakendused üksus.
- Kerige loendis alla ja leidke Windowsi terminal sisestus, kuid ärge klõpsake seda. Sa saad ka Otsige rakendusi Windows 11-s tähe järgi kasutades tähestikulist navigeerimist.
- Vajutage ja hoidke all nuppu Ctrl + Shift klaviatuuri klahve ja klõpsake nüüd Windowsi terminal.
- Kinnitage UAC-viip. Teil töötab kõrgendatud Windowsi terminal.
Windowsi otsingust
- Vajutage Võida + S Otsingupaani avamiseks või klõpsake nuppu Otsing ikooni tegumiribal.
- Tüüp windowsi terminal.
- Kõigi saadaolevate valikute nägemiseks klõpsake otsingutulemustes allanoole nööril.
- Valige Käivitage administraatorina.
Näpunäide. Võite ka otse tippida windowsi terminal menüü Start otsingukasti. See teeb asja ära ja saate Windows 11-s avada Windowsi terminali administraatorina.
Avage Käivita kõrgendatud Windowsi terminal
- Dialoogiboksi Käivita avamiseks vajutage klahve Win + R.
- Tüüp
wt.exetekstiväljal Käivita. - Vajutage Ctrl + Shift + Sisenema ja kinnitage UAC-viip.
Nii saate Windowsi terminali avada administraatorina, kasutades käsku Käivita.
Avage tegumihalduris Windowsi terminal administraatorina
- Ava Tegumihaldur rakendus.
- Valige menüüst Fail > Käivita uus ülesanne.
- Sisestage
wtkäsk uue ülesande käivitamise dialoogis. - Nüüd lülitage sisse Looge see ülesanne administraatoriõigustega valik.
- Klõpsake Okei uue kõrgendatud Windowsi terminali avamiseks.
Avage kõrgendatud Ava Windowsi terminal, kasutades Win + X menüüd
- Vajutage Võida + Xvõi paremklõpsake ikooni Alusta nuppu. Kui teil on puuteekraaniga arvuti, võite puudutada ja hoida all nuppu Alusta nuppu.
- Valige Windowsi terminal (administraator) menüüst.
- Kinnitage UAC-viip ja oletegi valmis.
Lisaks Start-nupu paremklõpsu menüüle saate sarnase funktsiooni lisada ka File Explorerisse. Mõne lihtsa sammuga saate üksuse "Windowsi terminal administraatorina" saada mis tahes kaustas. See võimaldab teil käivitada kõrgendatud Windowsi terminali otse praeguses kausta asukohas. Samuti võimaldab see valida erinevaid profiile Windows 11 kaskaadmenüü valikute kaudu.
Lisage File Exploreri kontekstimenüü
- Lae alla Winaero Tweaker, installige ja käivitage see.
- Otsige üles Windowsi terminal valik vasakul.
- Kontrollige valikut Windowsi terminali lisamine (administraator) seaded.
- Lõpuks valige menüüst profiilid, mida soovite saada.
- Paremklõpsake File Exploreris mis tahes kaustal ja valige Kuva rohkem valikuid.
- Nüüd valige Windowsi terminali suvand kilpikooniga.
Kui te ei soovi Winaero Tweakerit kasutada, on meil siin kasutusvalmis registrifailid, mis on saadaval see postitus.