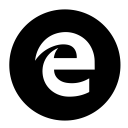Lisage Windows 10 klassikaline isikupärastamise töölauamenüü
Kui kasutate mõnda aega Windows 10, teate kindlasti, et klassikalised isikupärastamise valikud eemaldati ühes väljalaskeeelses versioonis. Kõik isikupärastamise võimalused on nüüd olemas rakenduses Seaded, mis on puuteekraaniga kasutajatele mõeldud Metro rakendus, mille juhtnupud on halvasti disainitud või piiratud funktsionaalsusega. Kui te ei ole selle uue OS-i välimuse häälestamise viisiga rahul, võite olla huvitatud juurdepääsust klassikalistele juhtpaneeli aplettidele. Õnneks on see siiski võimalik.
Selle kirjutamise seisuga on uusim Windows 10 väljalase versioon 1511, tuntud ka kui Threshold 2 (TH2) või novembri värskendus. See sisaldab endiselt kõiki töötavaid aplette, nagu töölaua taust, akna värv, helid ja ekraanisäästja. Microsoft lihtsalt peidab need klassikalise juhtpaneeli eest. Neid saab avada sobivate käskude abil.
Vaata vanemat artiklit "Lisage Windows 10 versioonis 10074 klassikaline isikupärastamise menüü" käsu täieliku viite saamiseks.
Klassikalise välimuse seadete avamiseks on erinevaid meetodeid.
- Ülalmainitud käskude abil saate luua otseteid ja panna need töölauale või mis tahes muusse kõvaketta kausta. Järgmine kord, kui peate välimust kohandama, võite lihtsalt klõpsata sobival otseteel.
- Looge töölaua kontekstimenüü, mis sisaldab sobivaid käske. See näeb välja selline:
Seda saab teha lihtsa registri näpistusega. Tegin teie jaoks kasutusvalmis registrifailid, et saaksite need alla laadida ja sellise menüü saamiseks topeltklõpsata.Laadige alla registrifailid
See sisaldab järgmisi käske:
Windowsi registriredaktori versioon 5.00 [HKEY_CLASSES_ROOT\DesktopBackground\Shell\Appearance_WAT] "Icon"="themecpl.dll" "MUIVerb"="Välimus" "Position"="Alt" "SubCommands"="" [HKEY_CLASSES_ROOT\DesktopBackground\Shell\Appearance_WAT\Shell] [HKEY_CLASSES_ROOT\DesktopBackground\Shell\Välimus_WAT\Shell\01DesktopBackground] "Icon"="imageres.dll,-110" "MUIVerb"="Töölaua taust" [HKEY_CLASSES_ROOT\DesktopBackground\Shell\Appearance_WAT\Shell\01DesktopBackground\Command] @="explorer.exe kest{ED834ED6-4B5A-4bfe-8F11-A626DCB6A921} -Microsoft. Isikupärastamine\lehetaustapilt" [HKEY_CLASSES_ROOT\DesktopBackground\Shell\Appearance_WAT\Shell\02Color] "Icon"="themecpl.dll" "MUIVerb"="Värv" [HKEY_CLASSES_ROOT\DesktopBackground\Shell\Appearance_WAT\Shell\02Color\Command] @="explorer.exe kest{ED834ED6-4B5A-4bfe-8F11-A626DCB6A921} -Microsoft. Isikupärastamine\lehevärvimine" [HKEY_CLASSES_ROOT\DesktopBackground\Shell\Appearance_WAT\Shell\03Sounds] "Icon"="mmsys.cpl" "MUIVerb"="Helid" [HKEY_CLASSES_ROOT\DesktopBackground\Shell\Appearance_WAT\Shell\03Sounds\Command] @="rundll32.exe shell32.dll, Control_RunDLL mmsys.cpl ,2" [HKEY_CLASSES_ROOT\DesktopBackground\Shell\Appearance_WAT\Shell\04Ekraanisäästja] "Icon"="PhotoScreensaver.scr" "MUIVerb"="Ekraanisäästja" [HKEY_CLASSES_ROOT\DesktopBackground\Shell\Appearance_WAT\Shell\04Screen Saver\Command] @="rundll32.exe shell32.dll, Control_RunDLL desk.cpl, screensaver,@screensaver" [HKEY_CLASSES_ROOT\DesktopBackground\Shell\Appearance_WAT\Shell\05DesktopIcons] "Ikoon"="desk.cpl" "MUIVerb"="Muuda töölaua ikoone" "CommandFlags"=dword: 00000020 [HKEY_CLASSES_ROOT\DesktopBackground\Shell\Appearance_WAT\Shell\05DesktopIcons\Command] @="rundll32 shell32.dll, Control_RunDLL desk.cpl,, 0" [HKEY_CLASSES_ROOT\DesktopBackground\Shell\Appearance_WAT\Shell\06Cursors] "Icon"="main.cpl" "MUIVerb"="Muuda hiirekursoreid" [HKEY_CLASSES_ROOT\DesktopBackground\Shell\Appearance_WAT\Shell\06Cursors\Command] @="rundll32.exe shell32.dll, Control_RunDLL main.cpl,, 1" [HKEY_CLASSES_ROOT\DesktopBackground\Shell\Appearance_WAT\Shell\07Display] "Icon"="display.dll,-1" "MUIVerb"="Klassikalise kuva valikud" "CommandFlags"=dword: 00000020 [HKEY_CLASSES_ROOT\DesktopBackground\Shell\Appearance_WAT\Shell\07Display\Command] @="control.exe desk.cpl, Seaded,@Seaded"Teise võimalusena võite kasutada Winaero Tweaker. Ühe klõpsuga saate lubada või keelata töölaua kontekstimenüü "Välimus".
See säästab teie aega ja saate vältida registri käsitsi redigeerimist. - Kasuta Isikupärastamise paneel Windows 10 jaoks. Minu spetsiaalne vabavararakendus leiutab uuesti klassikalised isikupärastamisvalikud uuesti loodud aplettidega, mis töötavad nagu originaal. Rakendus toetab ka töölaua kontekstimenüü integreerimist. Kui hakkate seda kasutama, ei märka te palju erinevusi võrreldes samade aplettidega operatsioonisüsteemis Windows 7 või Windows 8.
Saate ise otsustada, milline meetod teile kõige sobivam on. Tulemus on sama – seadete äpi asemel saad kasutada klassikalist kasutajaliidest. Pidage meeles, et Microsoft jätkab klassikalisele juhtpaneelile kuuluva koodi eemaldamist. Nii et ühel päeval võivad selles artiklis mainitud nipid töötamast lakata. See võib juhtuda mõnes uues Windows 10 järgus või pärast Windows 10 värskenduse installimist.
Millist kasutajaliidest eelistate operatsioonisüsteemi isikupärastamiseks – uut (rakendust Seaded) või klassikalist kasutajaliidest?