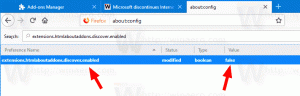Lukustage Windows 10 teatud aja möödudes automaatselt
Turvakaalutlustel võiksite Windows 10 arvuti automaatselt lukustada, kui sellest eemale astute. Selles artiklis näeme, kuidas seda teha. Kolmandate osapoolte tööriistu pole vaja. Tegelikult saab seda teha ka Windowsi vanemates versioonides.
Kuigi paljud süsteemi ajalõpu seaded on määratud kaudu toitehalduse aplett klassikalises juhtpaneelis pole seal võimalust Windows 10 arvutit automaatselt lukustada. Saate konfigureerida operatsioonisüsteemi, millal lülitub talveunerežiim, millal kettaseade välja ja millal ekraan välja.
Arvuti lukustamise funktsiooni on Windowsis alati rakendatud ekraanisäästja sätete kaudu. Kuigi operatsioonisüsteemis Windows 10 on ekraanisäästja valikutele juurdepääsu toimingud uue seadete rakenduse tõttu segadust tekitavad, on siiski võimalik pääsete juurde ekraanisäästja valikutele ja konfigureerige need teatud aja möödudes arvutit lukustama. Järgige selles artiklis toodud juhiseid ja pärast ekraanisäästja valimist märkige ruut "Jätkamisel kuva sisselogimisekraan".
Kui kasutate mõnda hiljutist Insidersi jaoks mõeldud Windows 10 versiooni, pääsete juurde klassikalistele isikupärastamisvalikutele. Võib-olla teate seda juba
klassikalised teemad ja isikupärastamise kasutajaliides, mis algselt eemaldati, töötavad nüüd uuesti pärast Windows 10 build 10547. Selle kirjutamise hetkel sisaldab uusim versioon, Windows 10 build 14376, endiselt järgmisi valikuid:Kui aga kasutate RTM-i versiooni, Windows 10 build 10240, näib isikupärastamise aken tühi! Sel juhul vajutage Võida + R kiirklahve koos klaviatuuril, et avada dialoog Käivita. Tippige väljale Käivita järgmine tekst:
juhtlaud.cpl,, 1
Näpunäide: vaata kõigi Win-klahvidega Windowsi kiirklahvide ülim loend.
- Nüüd, nagu varem mainitud, valige mis tahes arvutisse installitud ekraanisäästja. See võib olla mis tahes ekraanisäästja, isegi lihtne "tühi" ekraanisäästja, mida on Windowsiga tarnitud juba aastaid.
- Luba valik Jätkamisel kuvage sisselogimisekraan:
- Reguleerige soovitud ajavahemikku enne ekraanisäästja käivitumist.
Näiteks kui valisite ekraanisäästjaks "Tühi" ja määrasite suvandi "Oota:" väärtuseks 5 minutit, kuvatakse saver käivitub pärast seda, kui teie arvuti on täiesti jõude ilma hiire, klaviatuuri või puutetundliku sisendita 5 minutit. Samuti lukustatakse teie arvuti, nii et pärast ekraanisäästja sulgemist palutakse teil jätkamiseks sisestada oma mandaat.
See on kõik.