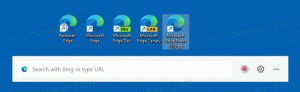Kuidas määrata Windows 10 irdketta jaoks kohandatud ikooni
Täna näeme, kuidas määrata oma irdkettale kohandatud ikooni, nt. oma USB-mälupulka, SD-kaarti või välist kõvaketast, et neid seadmeid oma seadmega ühendamisel kiiresti eristada arvuti. Kõik, mida vajate, on Notepad ja mõni kena ikoonifail. Siin me läheme.
Reklaam
Vaikimisi on kõigil irddraividel arvutiga ühendamisel sama ikoon.

Kui lõite a buutitav USB-mälupulk operatsioonisüsteemiga Windows 10, olete võib-olla märganud, et sellel on spetsiaalne ikoon "Windowsi häälestus".

Näpunäide. Windows 10 kuvab File Exploreri navigeerimispaanil irdkettad, kuid saate seda teha eemaldage need sealt. Need kuvatakse ainult selles arvutis, nagu on rakendatud varasemates Windowsi versioonides.
Välkmäluseadme kohandatud ikooni saab seadistada spetsiaalse failiga autorun.inf. Algselt töötati see välja rakenduste automaatseks käivitamiseks CD-draividest, näiteks käivitamiseks Microsoft Office'i häälestusprogramm automaatselt, kui sisestasite selle kompaktplaadi optikaseadmesse sõita. See on väga vana funktsioon, mida esmakordselt rakendati Windows 9x-s. Kuid automaatse käivitamise võime asendas turvalisem automaatne esitus. Autorun.inf ikooni muutmise võimalus jäeti siiski puutumata. See on vähem populaarne, kuna seda kasutasid sageli mitmesugused pahavarad ja viirused koos AutoRuni võimalusega käivitada käivitatav fail otse ilma viipata. Kuid kui AutoRun on keelatud, on see nüüd turvaline funktsioon ja seda saab kasutada ainult selles arvutis draivi välimuse kohandamiseks.
Faili autorun.inf teine funktsioon on draivi jaoks kohandatud sildi määramine. Siit saate teada, kuidas saate ikooni muuta või sildi määrata.
Esiteks hankige kena ICO-fail, mida kasutatakse teie välise salvestusruumi jaoks.
Irdketta jaoks kohandatud ikooni määramine operatsioonisüsteemis Windows 10, tehke järgmist.
- Sisesta oma irdketas arvutisse ja kopeeri ikoonifail selle juure, nt. F:.

- Käivitage Notepad ja tippige või kopeerige ja kleepige dokumenti järgmine tekst:
[Autorun] Icon=ikoon failinimi.ico. Label=Drive Label
Asendage ikoonifaili nimi tegeliku ikooni nime teega. Draivi sildi rida on valikuline, nii et võite selle ära jätta.

Näiteks,[Autorun] Icon=usb.ico. Label=Minu varuketas
- Klõpsake Notepadis menüüd Fail – Salvesta ja salvestage fail oma irdketta juure, st kui teie draivitäht on F:, siis salvestage see nimega F:\Autorun.inf. Tippige dialoogiaknas Salvesta faili nimi "autorun.inf" koos jutumärkidega tagamaks, et salvestate selle õige faililaiendiga kui autorun.inf, mitte kui autorun.inf.txt.

Sa oled valmis!
Nüüd ühendage draiv arvutist lahti ja ühendage see tagasi. See kajastab teie tehtud muudatusi. Kuna ikoonifail on salvestatud teie välkmäluseadmele, kuvatakse see igas Windowsi arvutis, millega draivi ühendate!

Lisaks saate peita ikoonifaili ja autorun.inf. Vaikimisi ei näita File Explorer peidetud faile ja kaustu, mistõttu neid enamikus arvutites ei kuvata. See aitab teil keskenduda draivil olevatele olulistele failidele.
Peida draivil lisafailid
- Avage eemaldatav draiv File Explorer.
- Paremklõpsake ikoonifaili ja valige Omadused kontekstimenüüst.

- Kontrollige valikut Peidetud aastal Atribuudid jaotist vahekaardil Üldine ja klõpsake nuppu OK.

- Korrake sama faili puhul autorun.inf
Üksikasjalikumat toimingut selle kohta leiate artiklist Kuidas Windows 10-s faile ja kaustu peita.
See on kõik.