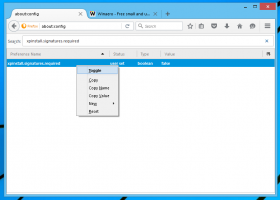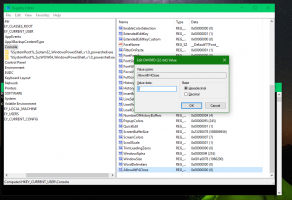Läbipaistvuse lubamine või keelamine Windows 11-s
Siit saate teada, kuidas Windows 11 läbipaistvust lubada või keelata. Vaikimisi on need Windows 11-s lubatud. See lisab veidi fantaasiat akrüüli hägu mõju paljudele rakendustele ja komponentidele. Näiteks menüü Start, rakendus Seaded, tegumiriba ja kontekstimenüüd kasutavad kõik läbipaistva kujunduse stiili.
Reklaam
Seega on Windows 11-ga kaasas läbipaistvusefektid. Siiski saate need keelata, kasutades ühte kolmest meetodist.
Kui lülitate läbipaistvuse välja, on kontekstimenüü, rakendus Seaded, tegumiriba ja kõik selle väljapääsud läbipaistmatud. Vaatame mõnda ekraanipilti.


Samuti võite märgata, et kui läbipaistvus on keelatud, avaneb sisselogimisekraan ei rakenda akrüülist hägusust selle taustapildile.
Kui teile ei meeldi teie Windows 11 praegune stiil, saate soovitud läbipaistvusefektid sisse või välja lülitada.
Läbipaistvuse lubamine või keelamine Windows 11-s
Läbipaistvusefektide lubamiseks või keelamiseks operatsioonisüsteemis Windows 11 saate teha järgmist.
- Kasutage seadete rakendust ja lülitage sisse Läbipaistvuse efektid valik.
- Muuda an Juurdepääsetavusseaded valik all Visuaalsed efektid.
- Lõpuks rakendage registri näpunäidet. Viimane võib teatud stsenaariumide korral olla kasulik.
Vaatame üksikasjalikult kõiki kolme meetodit.
Lubage või keelake läbipaistvus Windows 11-s seadete abil
- Vajutage Võida + ma et avada rakendus Seaded. Võite kasutada ka an alternatiivne meetod selle avamisest.
- Navigeerige Isikupärastamine > Värvid.
- Vasakul keelake Läbipaistvuse efektid valik. See keelab Windows 11 läbipaistvuse.

- Sama valiku lubades taastate kestakomponentide ja rakenduste läbipaistvusefektid.
Sa oled valmis.
Lisaks sellele ilmselgele meetodile saate kasutada ka mõnda muud võimalust. Näiteks hõlmavad juurdepääsetavuse seaded spetsiaalset lülitit, mis lubab või keelab läbipaistvuse.
Keelake Windows 11 läbipaistvus juurdepääsetavuse sätetega
- Paremklõpsake nuppu Start ja valige Seaded selle kontekstimenüüst.
- Klõpsake nuppu Juurdepääsetavus üksus vasakul.
- Klõpsake paremal Visuaalsed efektid nuppu.

- Keela Läbipaistvuse efektid lülitusvalik, et muuta Windows ja rakendused läbipaistmatuks.

- Saate hiljem Windows 11-s läbipaistvuse lubamiseks sama valiku uuesti lubada.
Valmis!
Lõpuks, kui ülaltoodust ei piisa, saate selle jaoks teha registri näpunäide. Registri näpunäide võimaldab teil automatiseerida uute kasutajakontode välimuse muutmist või uute seadmete seadistamist vastavalt teie eelistustele.
Lülitage registris läbipaistvusefektid sisse või välja
- Vajutage Võida + X klaviatuuril ja valige Jookse menüüst.

- Tüüp
regeditdialoogis Käivita, et avada registriredaktori rakendus.
- Navigeerige lehele
HKEY_CURRENT_USER\Software\Microsoft\Windows\CurrentVersion\Themes\Isikupärastavõti. - Parempoolsel paanil muutke või looge uus 32-bitine DWORD-väärtus nimega
Luba läbipaistvus.
- Seadistage see väärtusele 1, et lubada läbipaistvust, või määrake see väärtusele 0, et keelata läbipaistvus Windows 11-s.
Nüüd saate registriredaktori sulgeda.
Laadige alla REG-failid
Teie aja säästmiseks valmistasin ette kasutusvalmis registrifailid. Lae alla see ZIP-arhiiv ja eraldage selle sisu mis tahes teie valitud kausta. Saate järgmised failid.
-
Keela läbipaistvuse efektid.reglülitab läbipaistvuse välja. -
Luba läbipaistvuse efektid.reg- lubab selle tagasi.
See on kõik.