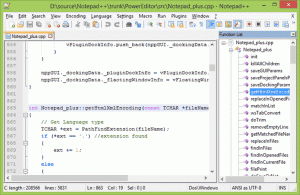Kuidas kuvada või peita faililaiendeid Windows 10-s
Vaikimisi ei näita Windows 10 File Explorer enamiku failitüüpide faililaiendit. See on turvarisk, kuna igaüks võib saata teile pahatahtliku faili nimega "Runme.txt.exe", kuid Windows peidab faili .exe osa, nii et kogenematu kasutaja võib faili kogemata avada, arvates, et tegemist on tekstifailiga ja pahavara nakatab tema või tema arvutisse.
Reklaam
Siin on Windows 10 File Exploreri vaikimisi välimus:

Selles artiklis vaatleme, kuidas seda käitumist muuta nii, et faililaiendid oleksid alati kuvatud, ja boonusena ka meie Samuti uurime, kuidas saame sundida File Explorerit alati konkreetse faili faililaiendeid näitama või peitma tüüp.
Faililaiendite kuvamine või peitmine Windows 10-s
Operatsioonisüsteemis Windows 10 on mõned valikud, mis võimaldavad teil faililaiendeid File Exploreris kuvada või peita. Uurime neid kõiki.
Esimene variant on kaasaegses lindi liideses. Sellel on vahekaardil Vaade märkeruut failinimelaiendite sisse- ja väljalülitamiseks.

Märkige linnuke Failinime laiendused märkeruut ja kuvatakse need kohe:

Teine meetod on kaustasuvandite eriline valik. Kaustasuvanditele pääsete juurde File Exploreri lindi vahekaardilt Vaade.

Ekraanile ilmub kausta valikute dialoog:
Siin lülituge vahekaardile Vaade ja tühjendage märkeruut Peida tuntud faili laiendidtüübid märkeruut. Tulemus on sama – laiendused lülitatakse sisse.

Võite märgata, et mõnel failil, näiteks DLL-failidel, kuvatakse File Exploreris laiendid isegi siis, kui olete laiendused välja lülitanud. Alloleval ekraanipildil näete seda Failinime laiendid märkeruut on märkimata, kuid *.dll-failide laiendused on nähtavad.

Windows 10 puhul on see nii võimalik sundida File Explorerit peitma või kuvama konkreetse failitüübi faililaiendeid. Seda saab teha registriredaktori abil. Näiteks teeme EXE-failide faililaiendi alati nähtavaks.
- Ava Registriredaktor.
- Liikuge järgmisele klahvile:
HKEY_CLASSES_ROOT\.exe
Näpunäide: saate pääsete juurde ühe klõpsuga mis tahes soovitud registrivõtmele.
- Vaadake paremat külge ja vaadake vaikeväärtust. Selle väärtusandmed on exefile.
 Seda väärtust nimetatakse ProgID ja see suunab meid HKCR võtme nõutavale alamvõtmele, st.
Seda väärtust nimetatakse ProgID ja see suunab meid HKCR võtme nõutavale alamvõtmele, st.HKEY_CLASSES_ROOT\exefile
Avage see alamvõti ja looge siia tühi stringi väärtus nimega AlwaysShowExt:

- Nüüd Logi välja Windows 10 seansist ja logige sisse tagasi või lihtsalt taaskäivitage Exploreri kest.Saate järgmised muudatused:

Ülaltoodud pildilt näete, et *.exe-failide laiendid on nüüd alati nähtavad, isegi kui need on muude failitüüpide puhul välja lülitatud.
Proovime nüüd tehes vastupidist ja sundida File Explorerit alati *.exe-failide laiendit peitma, isegi kui faililaiendid on lubatud.
Kustutage samas registrivõtmes HKEY_CLASSES_ROOT\exefile väärtus AlwaysShowExt ja looge uus tühi stringi väärtus nimega NeverShowExt. Jälle taaskäivitage Exploreri kest. *.exe-failide faililaiend on alati peidetud, isegi kui lülitate muude failitüüpide faililaiendid sisse:
Jälle taaskäivitage Exploreri kest. *.exe-failide faililaiend on alati peidetud, isegi kui lülitate muude failitüüpide faililaiendid sisse:
Nende lihtsate näpunäidete abil saate juhtida iga failitüübi faililaiendeid, mida soovite näidata või peita. See trikk töötab kõigis kaasaegsetes Windowsi versioonides, sealhulgas XP, Vista, Windows 7 ja Windows 8.